Your Profile
A single email address can be associated with multiple roles in events and across Organizations.
As a User, you can click on your email address in the page header to see your Profile or select the Options Menu (three vertical dots) and click on My Profile. You can switch to a different role by clicking on the appropriate event on the ROLES tab.
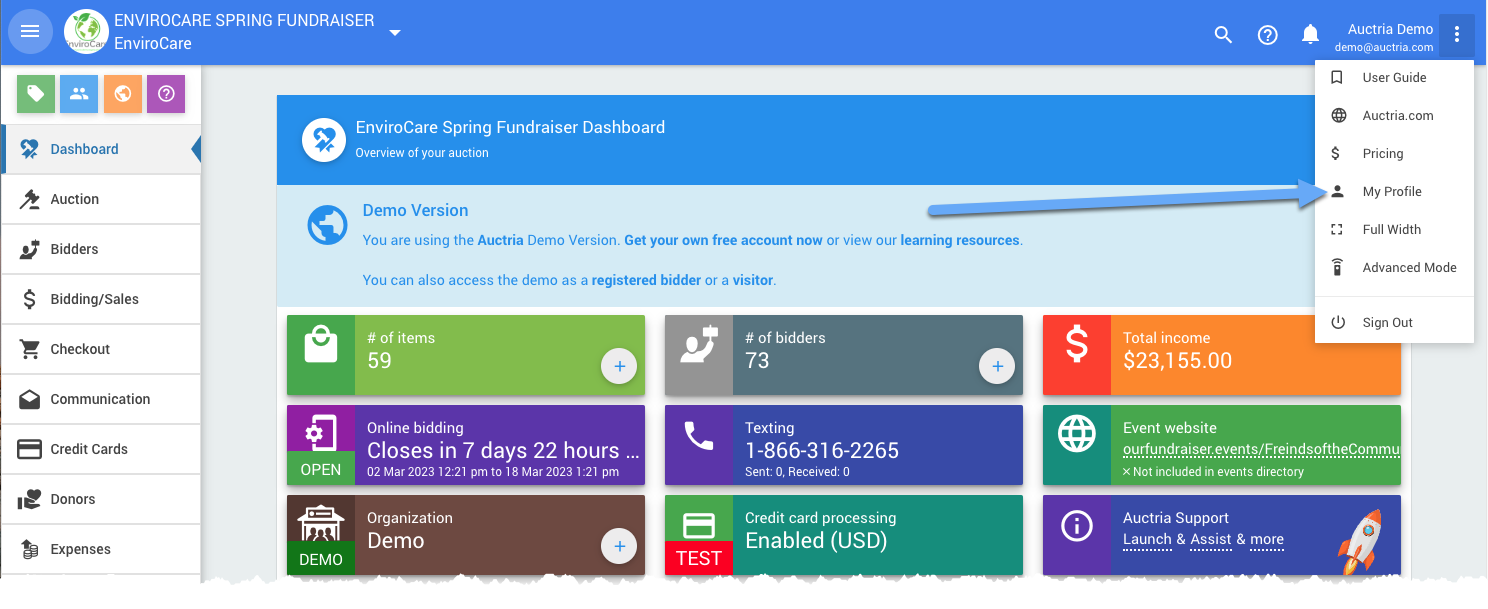
Roles
In the User Roles section, you can view the Organizations in which you have a User Role. Clicking on the Organization name will switch you to that Organization and Role.
If you are participating in an event, it will be shown in the Participant Roles section. Clicking on the event will switch to it.
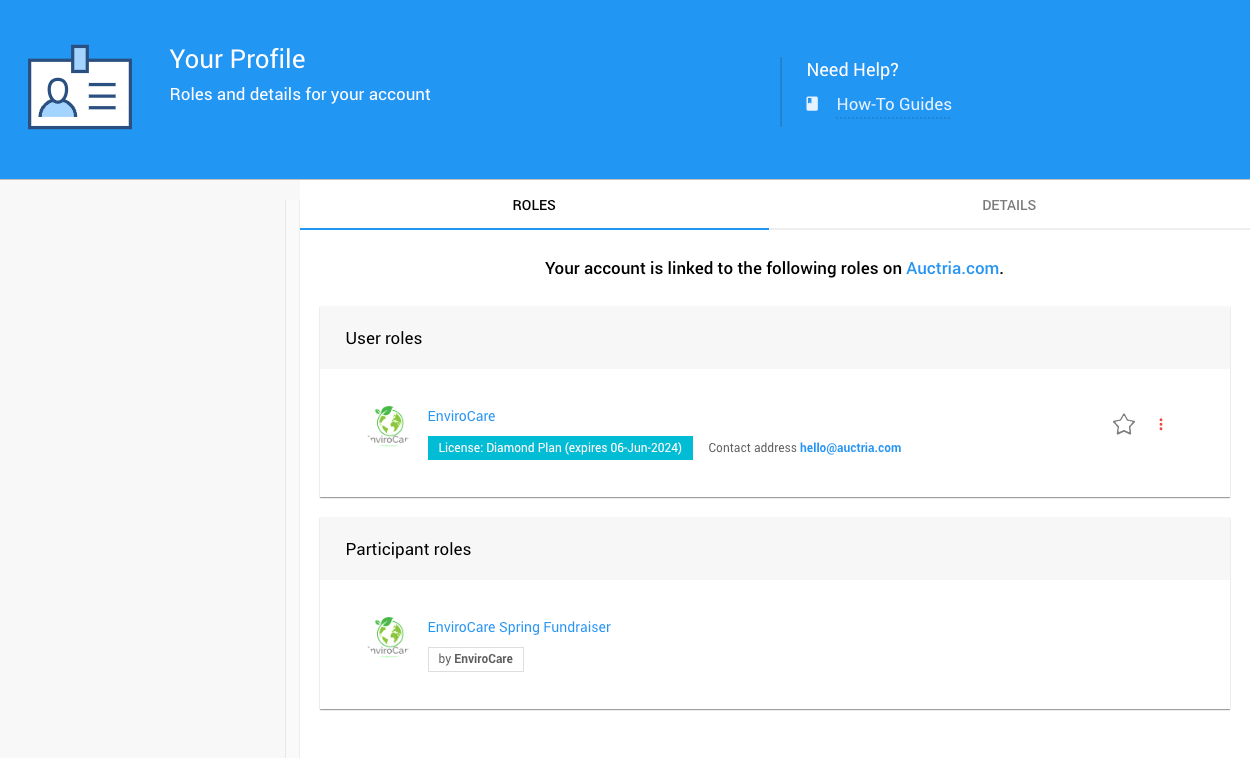
Favorite Organizations
Each User Role has a clickable star beside it, allowing you to make that Organization a Favorite.
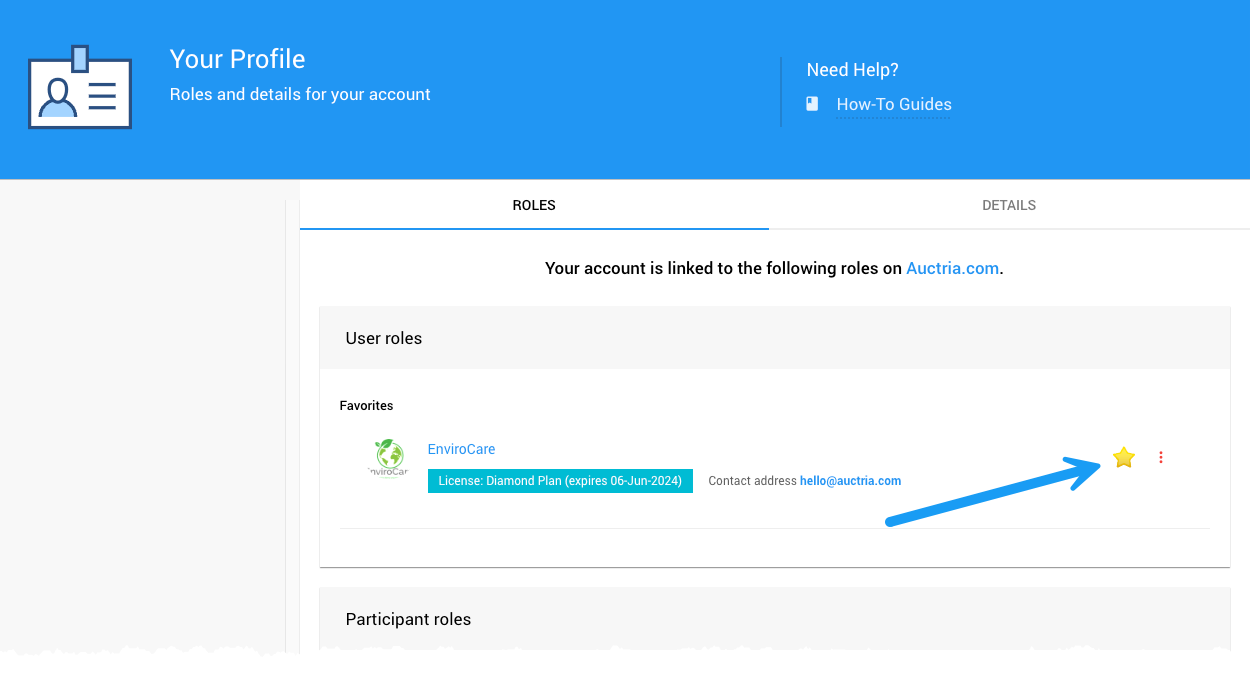
Archive Organizations
Beside each User Role, at the far right of the row, is an options menu (three vertical dots). Clicking on this options menu will show the Archive Role and Remove Role options.
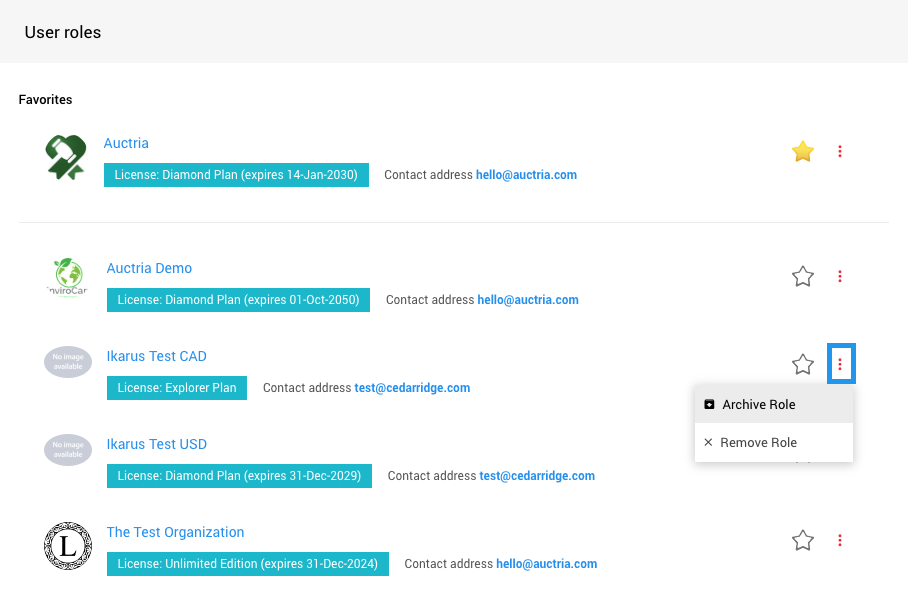
If you click the Archive Role option, the organization reference will immediately be placed under the Archived Roles section. This is a clickable link that toggles the display of Archived Roles.
Restore Archived User Role
Clicking on the Archived Roles toggle text will display the archived User Roles. Clicking the row option will display the Restore Role and Remove Role options.
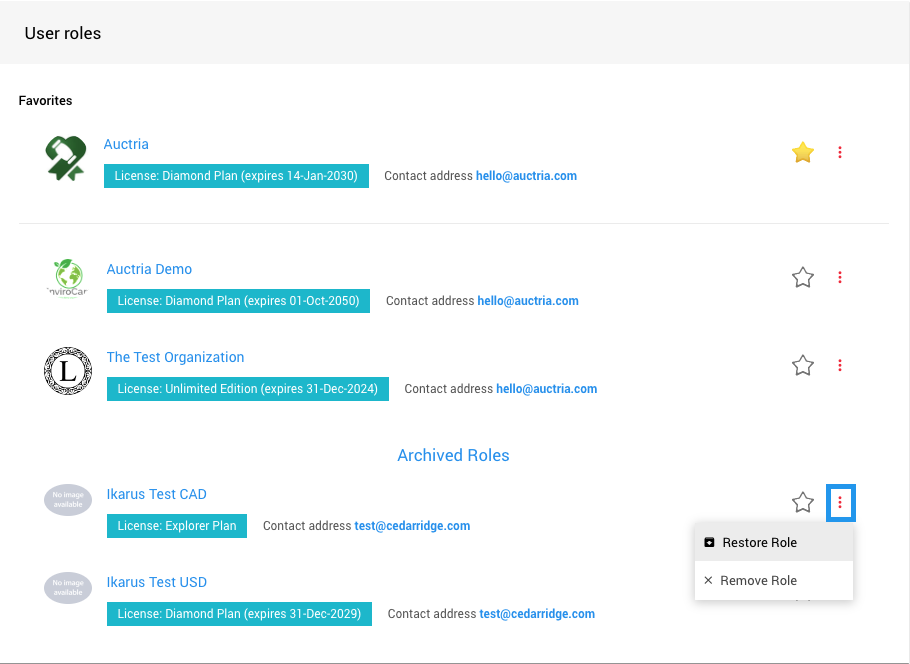
Clicking on the Restore Role option will immediately move the Organization reference back into the general User Roles section. If the User Role was a favorite, it will continue to be favored.
Remove Role
Clicking on the Remove Role option will provide a confirmation pop-up window with the Organization's name in the message for reference.
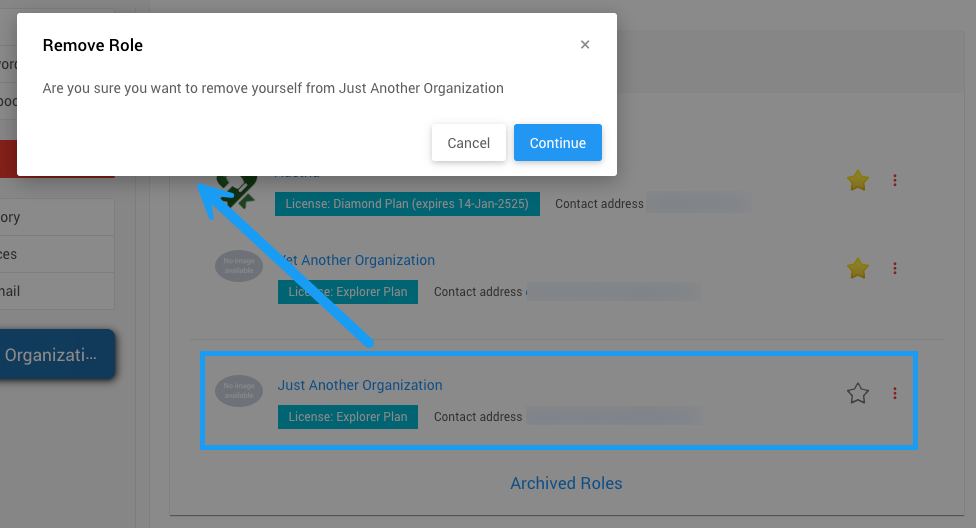
Details
Under the Details tab, you can view your "Email address" and "Full name" in the Identity panel.
Change Name
Clicking the Change Name button will pop up the Change Name window.
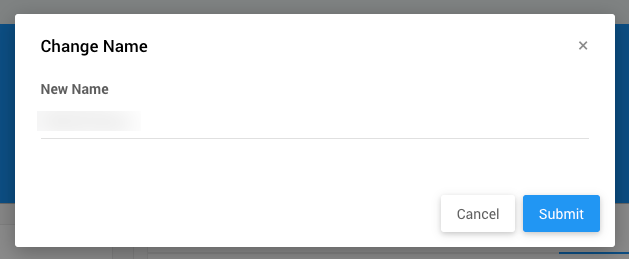
Connections
In the Connections panel, you can see if your email address and any social network confirmed connections are confirmed.
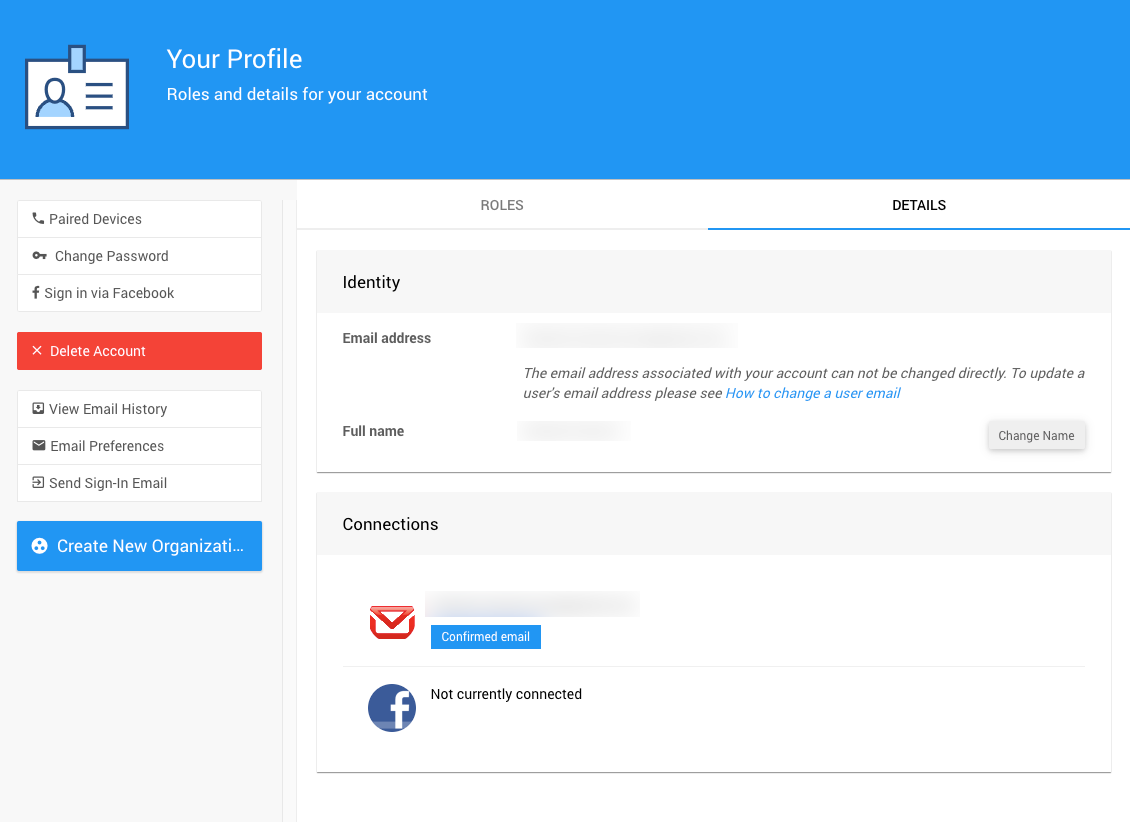
Your Profile Sidebar
The Your Profile sidebar offers several options, including reviewing any Paired Devices, Change Password, and Sign in via Facebook. See Access My Profile for more details.
Paired Devices
Clicking the Paired Devices button will show the Paired Devices dashboard page.
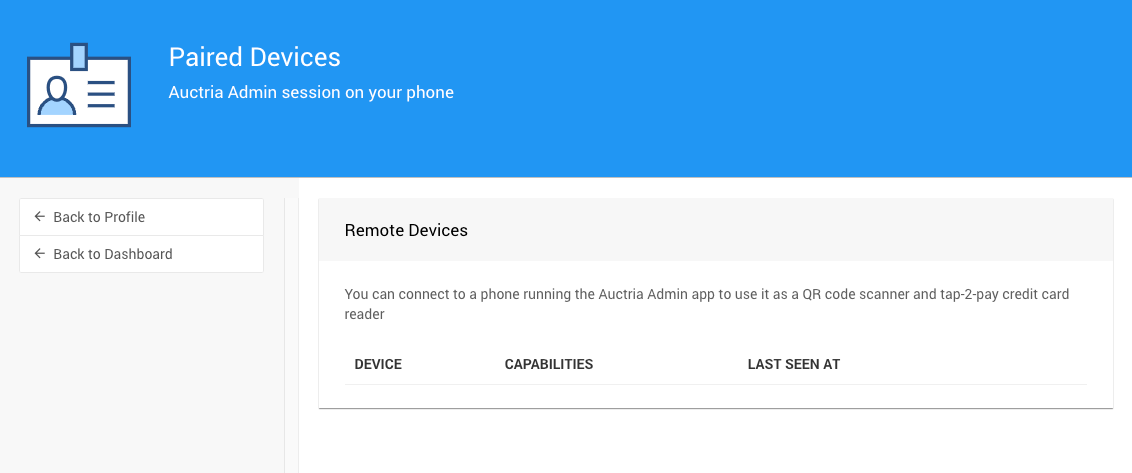
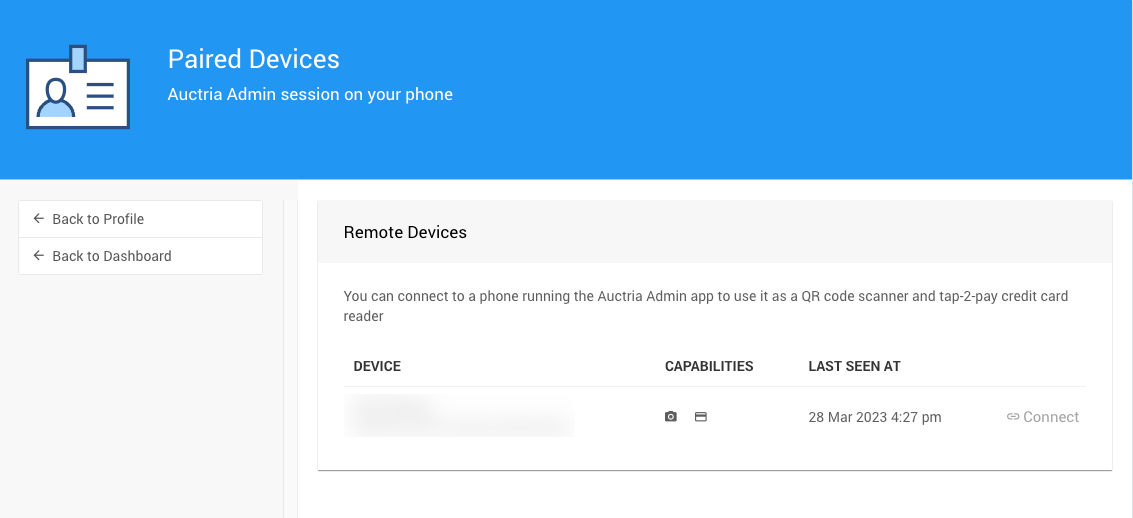
If a Paired Device exists, it can be connected from this dashboard by clicking the ∞ Connect link. It can be disconnected if it is already connected by clicking on its "Disconnect" link.
Change Password
When clicked, the Change Password action will pop up the Change Password window. The current password is required for this action.
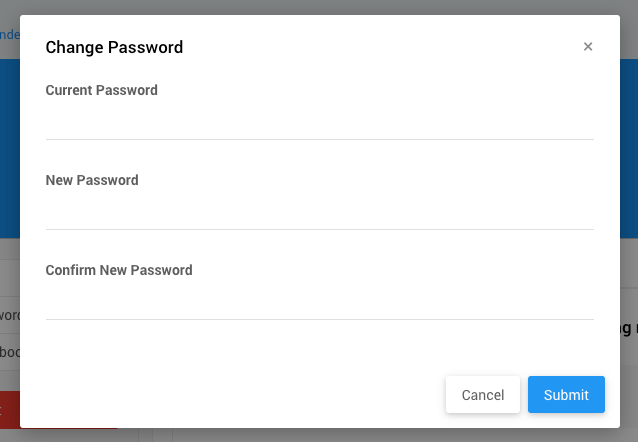
Sign in via Facebook
The Sign in via Facebook link opens a Facebook "login" page where you can connect your Auctria and Facebook accounts.
Under the Email sidebar menu, you have View Email History (emails generated within Auctria), Email Preferences, and Send Sign-in Email (containing a sign-in link) options.
View Email History
You can find various email communications sent from Auctria to your email account. If you are the Organizer/Contact email address, this will include any "Auctria Receipts" for the Organization, such as the License plan receipt and any Text Messaging set receipts.
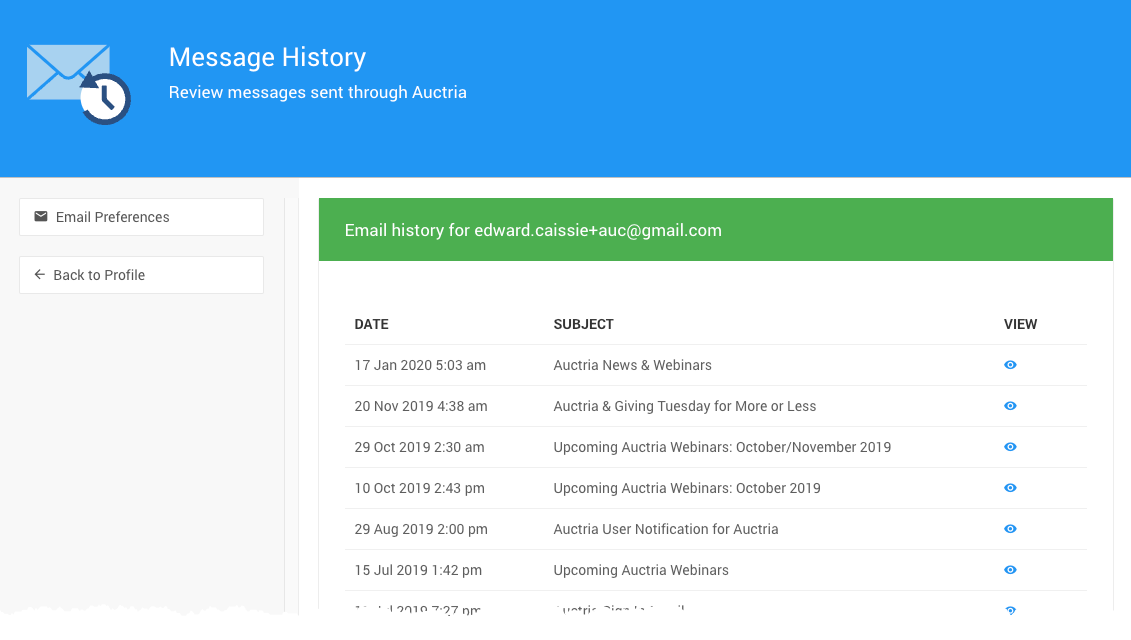
Email Preferences
This opens the Email Settings page. Please control the emails you receive from us, which are designed to inform you about what is happening.
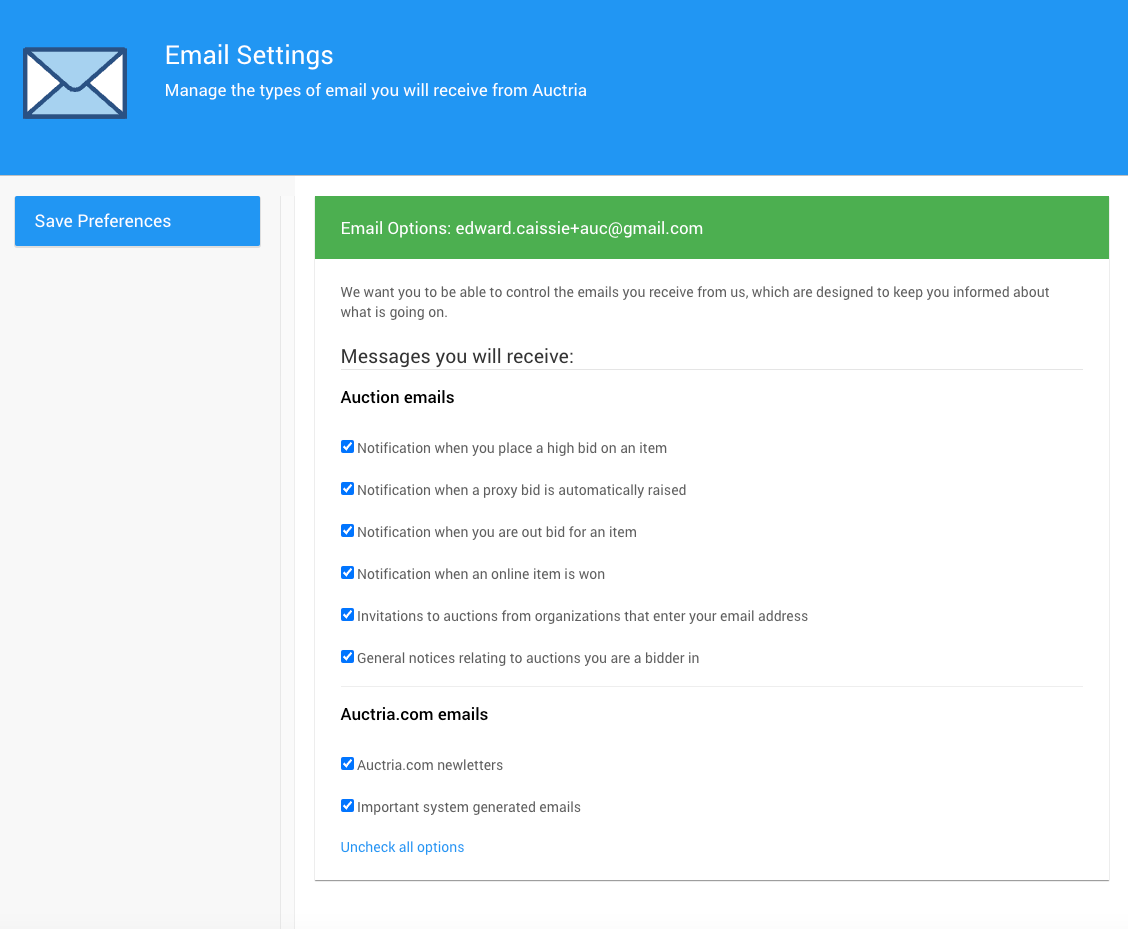
Send Sign-In Email
Clicking the Send Sign-In Email option will trigger an email to the account address and produce a success banner across the top of the screen.
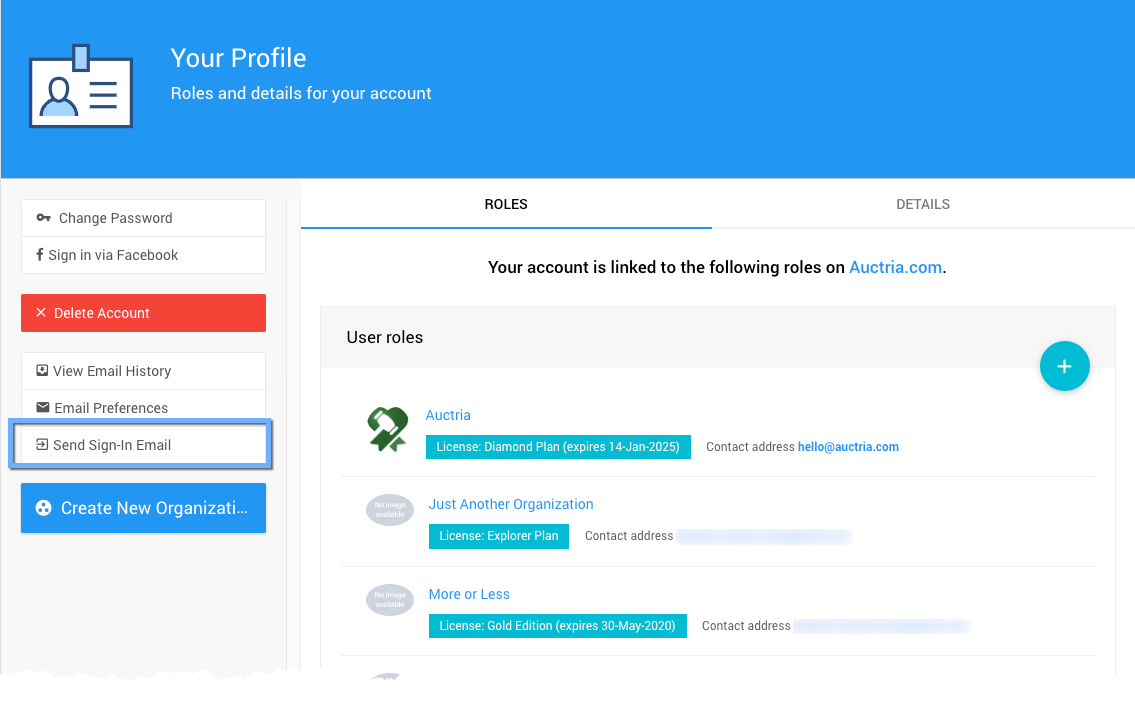
My Account
With the new Introduction to Website Editor, you can also provide a "My Account" menu entry where a participant can update their own details as they relate to the current event logged into and registered for.
My Account (Participant Experience)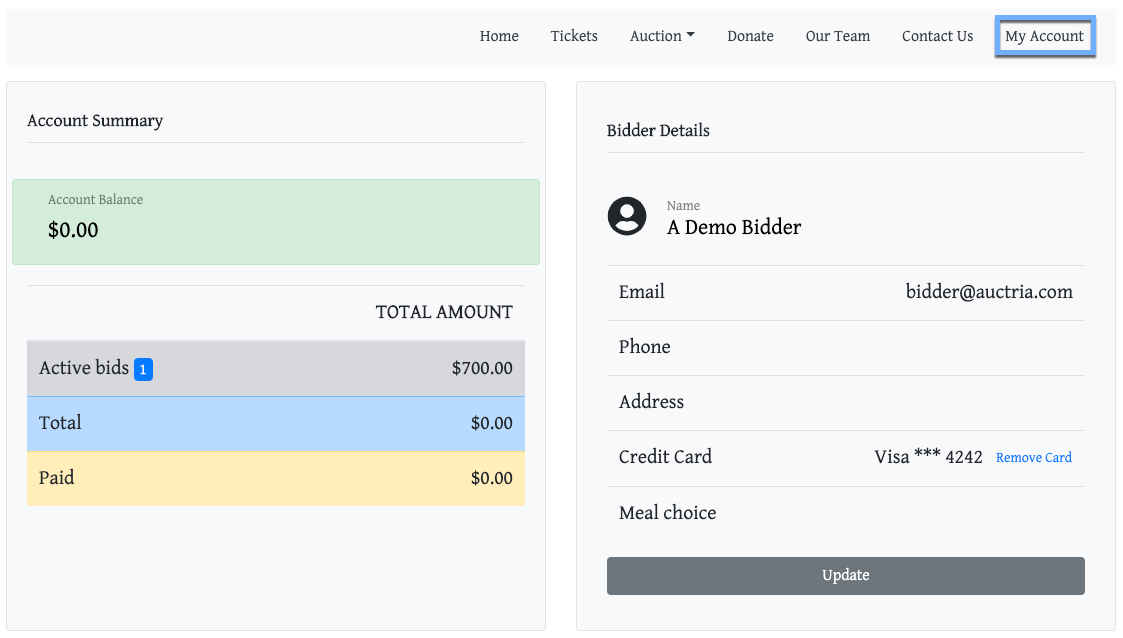
You can also use the Create New Organization button to create another Organization (under an Explorer license plan).
In this section:
Last reviewed: May 2024