How To Modify Emails Using Conditionals
There can often be scenarios where you want to make a minor adjustment to the content used for a System Email, for example, the Online Registration/Purchase Receipt is often a candidate to share more information with guests.
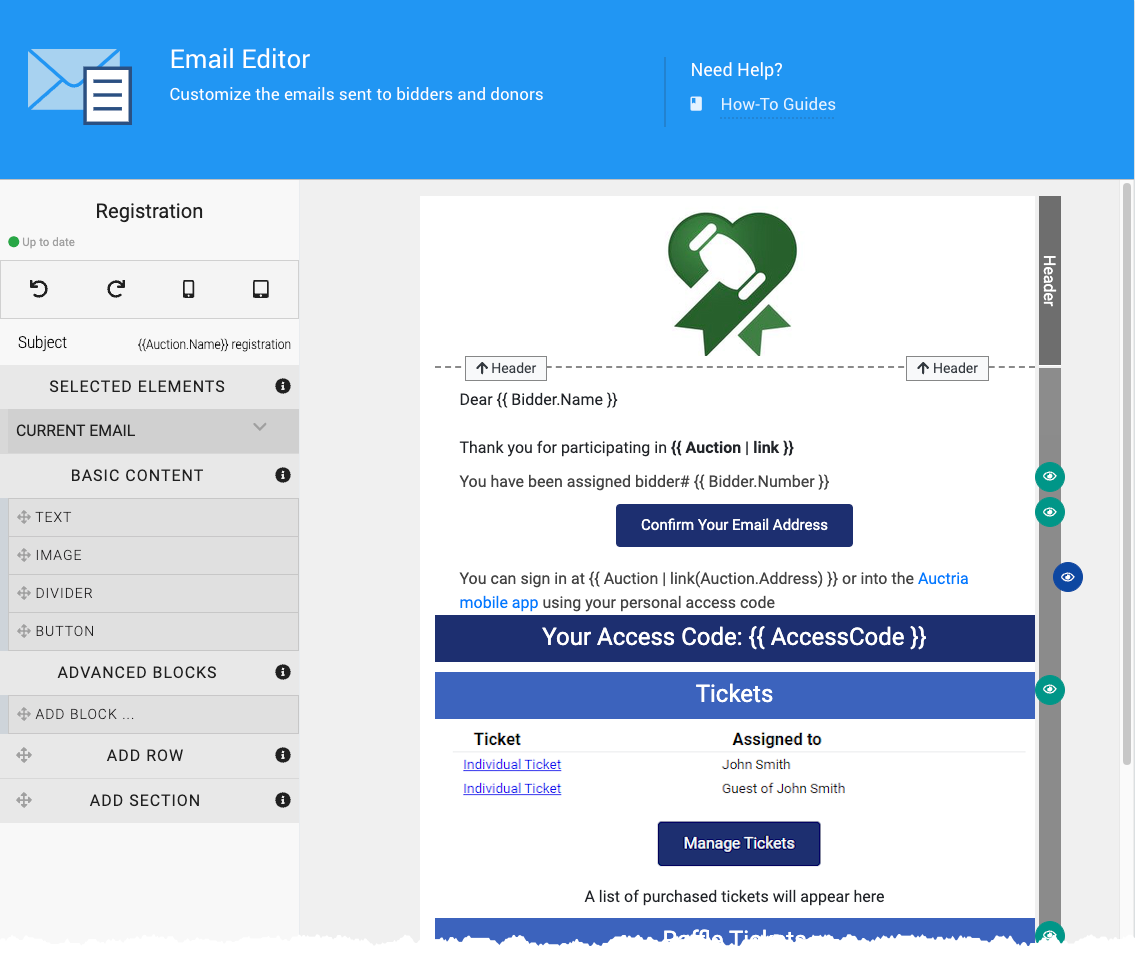
Online Registration/Purchase Receipt email in edit mode.
How Did I Get Here?
From the main Auction Dashboard, click through Communications and then click System Emails under the Email sidebar menu. This will open the System Notifications dashboard, where you can then click on the Edit link for the email you want to make adjustments to.
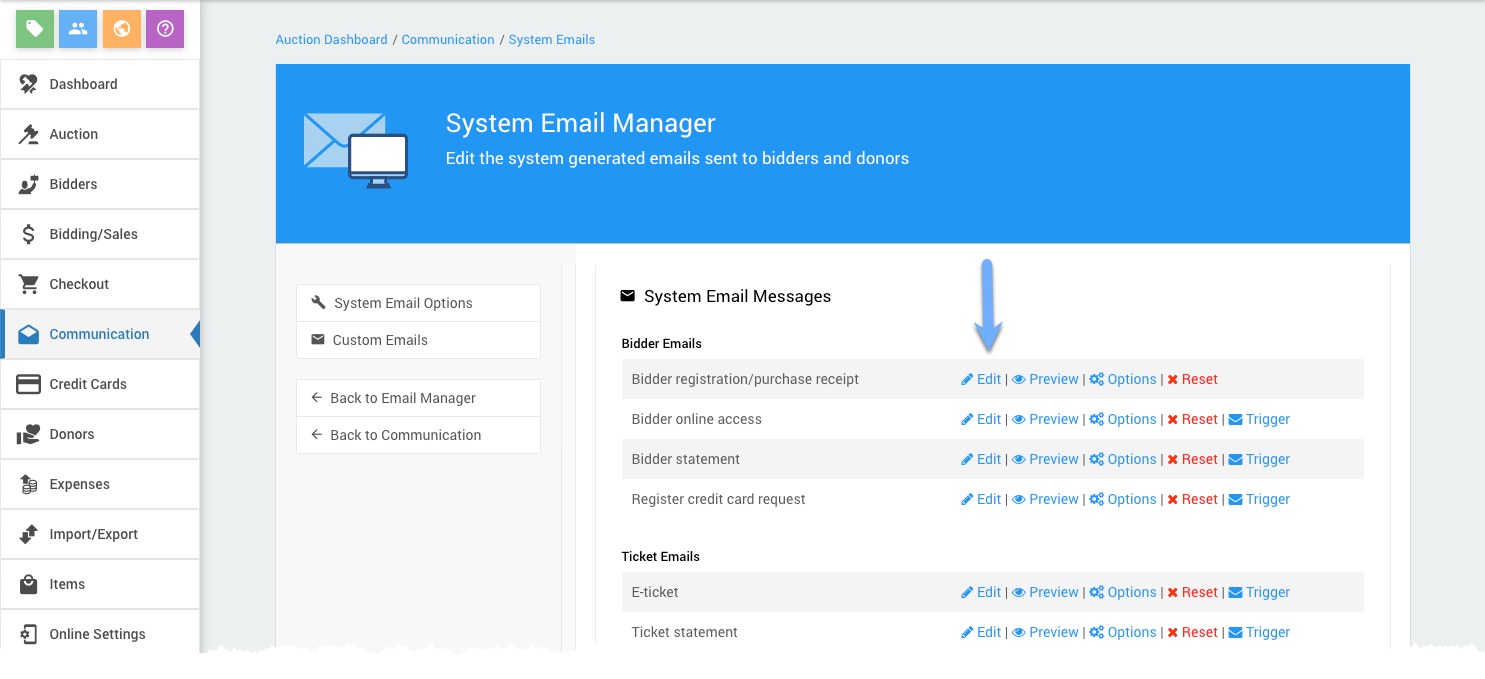
In some cases, you may want to change the overall general content being used, although in other cases, you may want to include or exclude some text based on a condition such as the guest has purchased a ticket or made a donation.
Email Element VisibilityTo start, you will almost always be adding a new element, often a Text Element, to share more information that is specifically relevant under a particular condition.
Text ElementFor example, you may want to send some additional information to those guests who have purchased a "Tickets" item for your in-person event. You would likely consider the HasTickets variable in these specific cases. This would be used as a condition for the Visibility property of the element that includes this extra information.
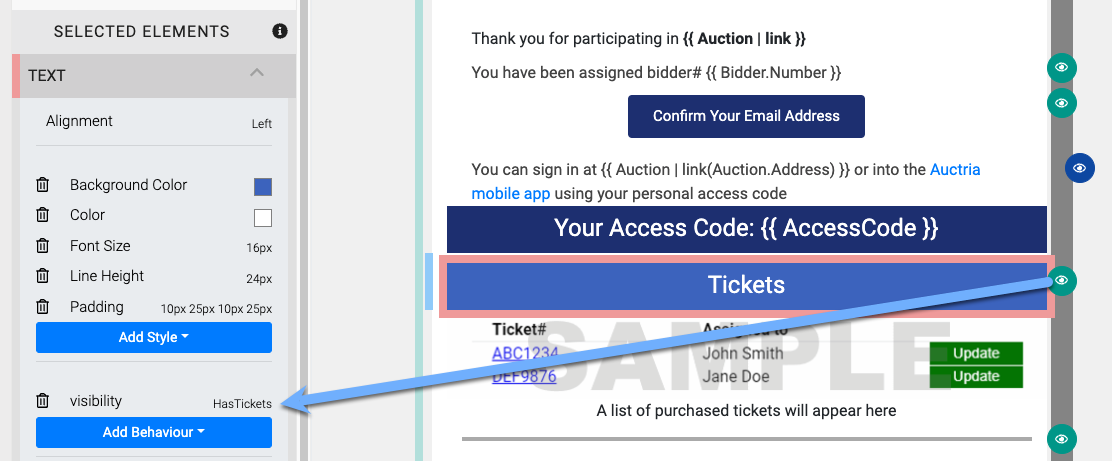
of the Online Registration/Purchase Receipt System Email.
Following the same example as what can be found in the existing Online Registration/Purchase Receipt email, you can add your own curated message with a Text Element.
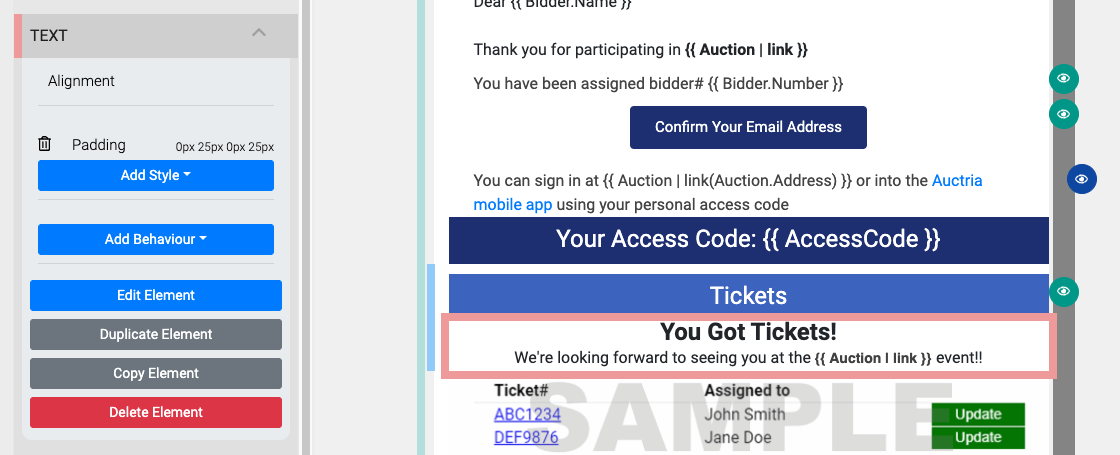
Now, with the element still selected, click on its Add Behavior property and then the Visibility pop-up to open its property value field.
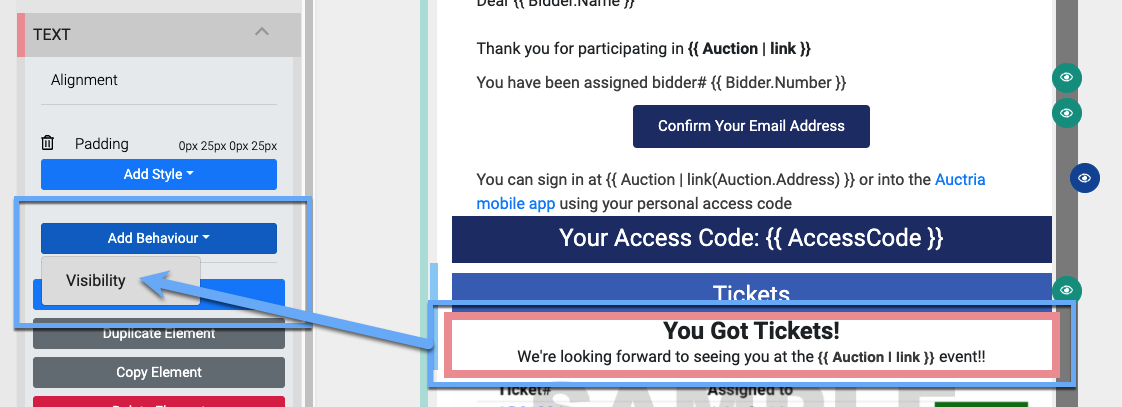
After clicking on the Visibility option, click on the visibility label and type into the opened field HasTickets (note the capital letters, case is important when using these conditions).

Click on the visibility label to set the value and also remember to save the changes to the email by clicking the Save Now button at the top of the sidebar.
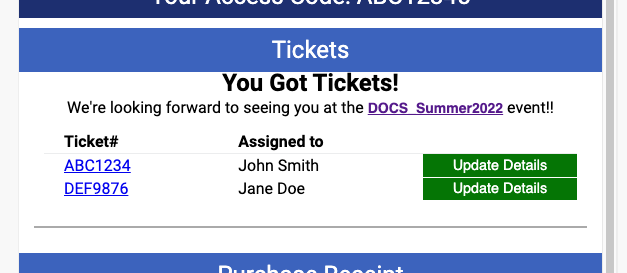
in the preview of the Online Registration/Purchase Receipt email.
INFORMATION
All elements that have a Visibility property applied will have an "eye" icon on the right side of the element.
In those cases where you want to address guests who have made a purchase, they would have purchased a For Sale type item. The Visibility property would use the HasPurchases condition.

An example of the HasPurchases value being used with an element.
Applying the HasPurchases property value would be handled in the same manner as the HasTickets value (see the Guest HasTickets step).
Using the HasPurchases approach will include all purchases of "Tickets" items as these are specially configured "For Sale" items.
There may be cases where the guest has donated on the Auction Website. These donations would create a Bidder Record for the guest and trigger sending the Online Registration/Purchase Receipt.
The HasDonations variable value will be needed to check if the guest has purchased a Donation type item.
The visibility property must apply to all elements in the block related to your message. Suppose you have a row of elements related to the condition you want to test for; you will need to add the visibility behavior to each.
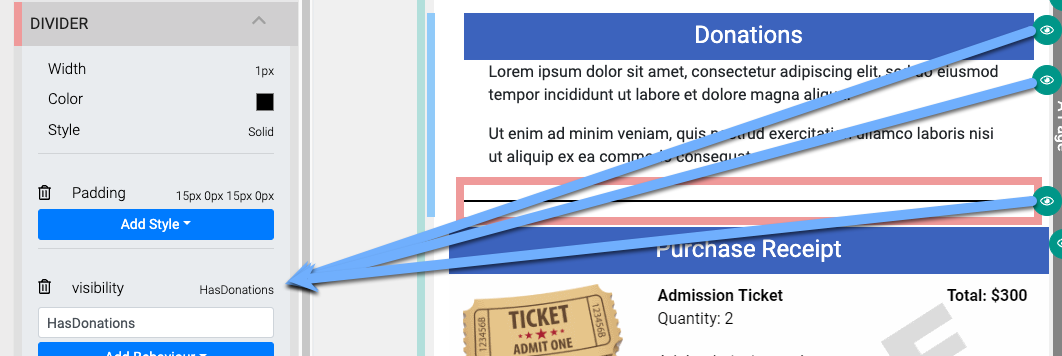
An example showing the HasDonations value being applied to each related element.
Applying the HasDonations property value would be handled in the same manner as the HasTickets value (see the Guest HasTickets step).
- Email Element Visibility
- System Emails
- Editing Emails
- How To Send Custom Emails
Learn how to Send Custom Emails to your participants and donors using the Send Custom Email option available to Auctria subscribers.

Last reviewed: January 2023