Email Edits For Online Auctions
When running an Online Only Auction it is common to need a way to communicate with guests, especially winning bidders, how their won items can be, for example, picked-up or delivered. One of the easiest ways to make this part of your event is to add the relevant information to your outgoing emails. In this case, the most commonly associated System Emails are Item Won Notifications, Bidder Statements, and Bidder Registration/Purchase Receipts.
- Item Won Notifications
- Online bidding: Item won (time) The Online bidding: Item won (time) email is sent when an auction item closes.
- Online bidding: Item bought (buy-it-now) The Online bidding: Item won (buy-it-now) email is sent when items are sold.
- Online Registration/Purchase Receipt The Online Registration/Purchase Receipt email is sent via the Registration/Checkout process.
- Statement The Statement email contains a summary of all bidder transactions.
See System Emails Summary for more general information about these emails and notifications.
Editing Emails
For the most part, the edits being made for Online Only Auctions are going to be adding text to the emails providing additional information that is not included in the default System Emails. There are essentially two approaches to be used with this: edit an existing element; or, add a new element.
To start Editing Emails go to Communication > System Emails in your Default Dashboard. Next, click the Edit link beside the System Email you want to change. This will open the Email Editor.
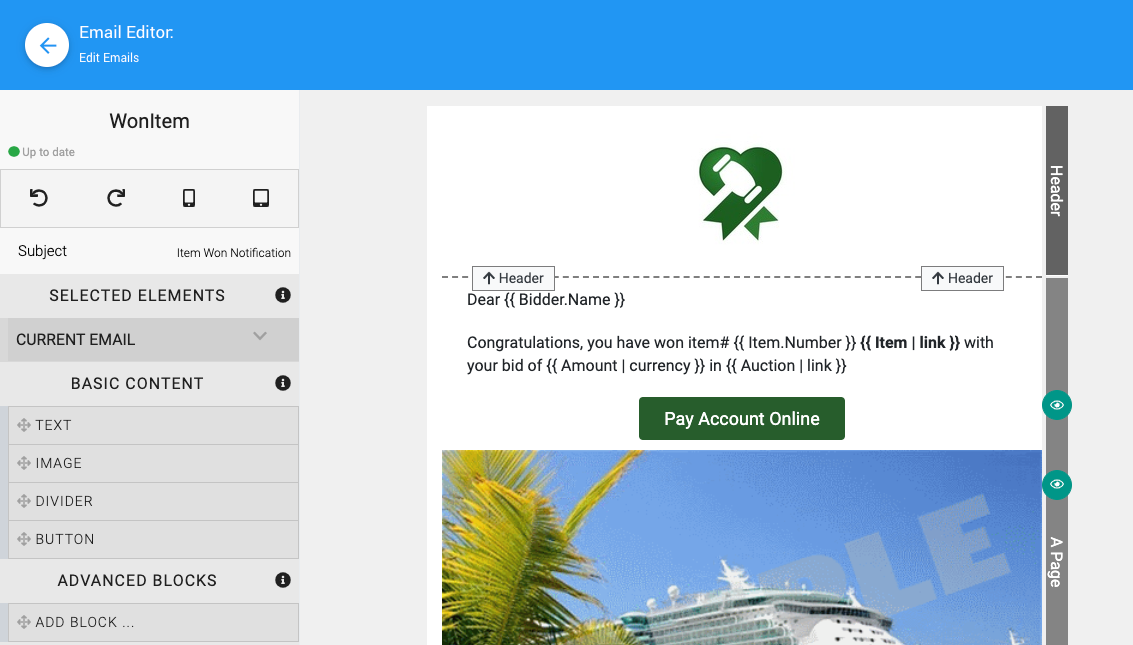
An example using the "Item won (time)" notification email.
INFORMATION
When Editing Emails, you will be using the same core editor as the Introduction to Website Editor with some minor adjustments to the interface that are related to emails.
Edit Existing Element
With existing elements, especially in the case of a Text Element, you can usually just double-click on the text to open the element's relevant editor (often this is in a pop-up window).
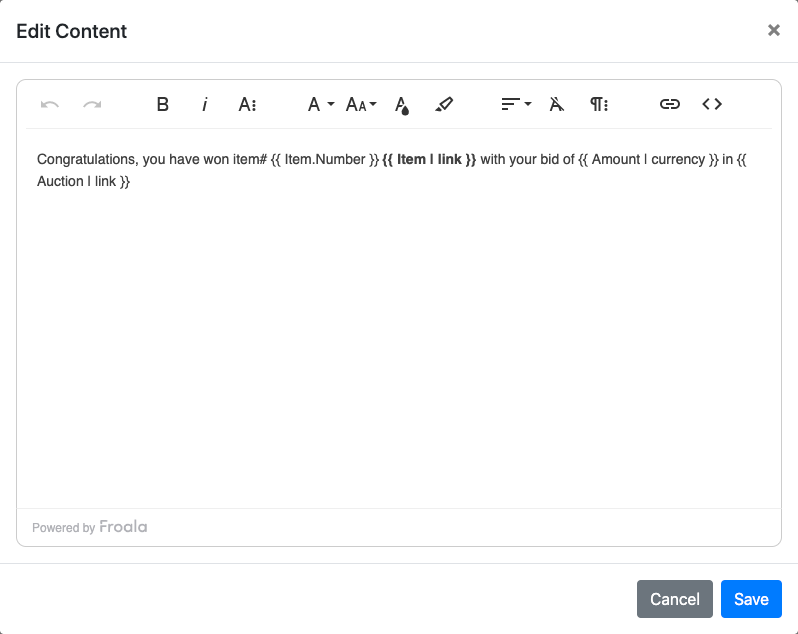
You can now add your custom content, or change the existing content, then click the "Save" button in the editor, if available, (as in this example) to close the editor and add the new content.
You can also edit an element by selecting it and then working with its properties in the Email Editor Sidebar or by clicking the "pencil" icon that appears after you click on the blue "cog" icon when your mouse hovers over the element.
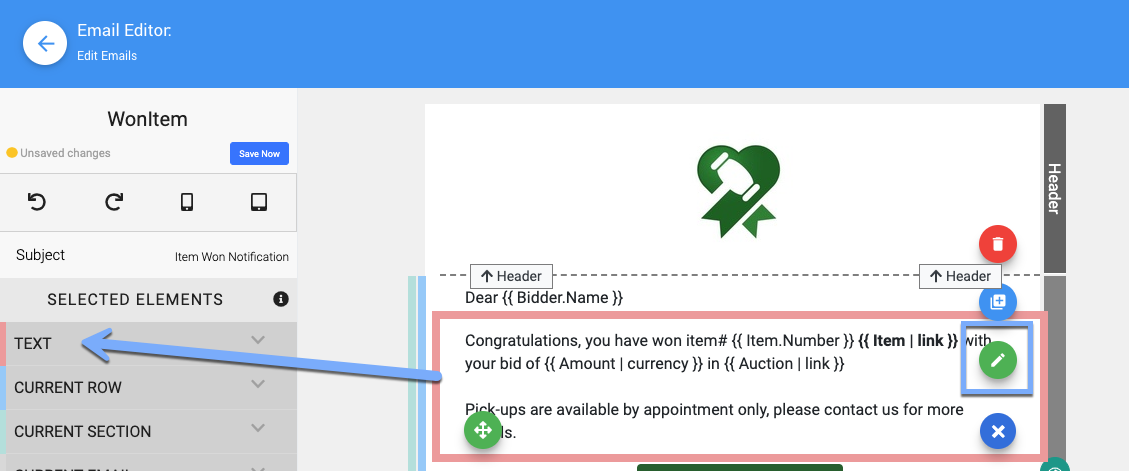
You will also need to save the email itself after making any changes. Click the "Save Now" button at the top of the Email Editor Sidebar.
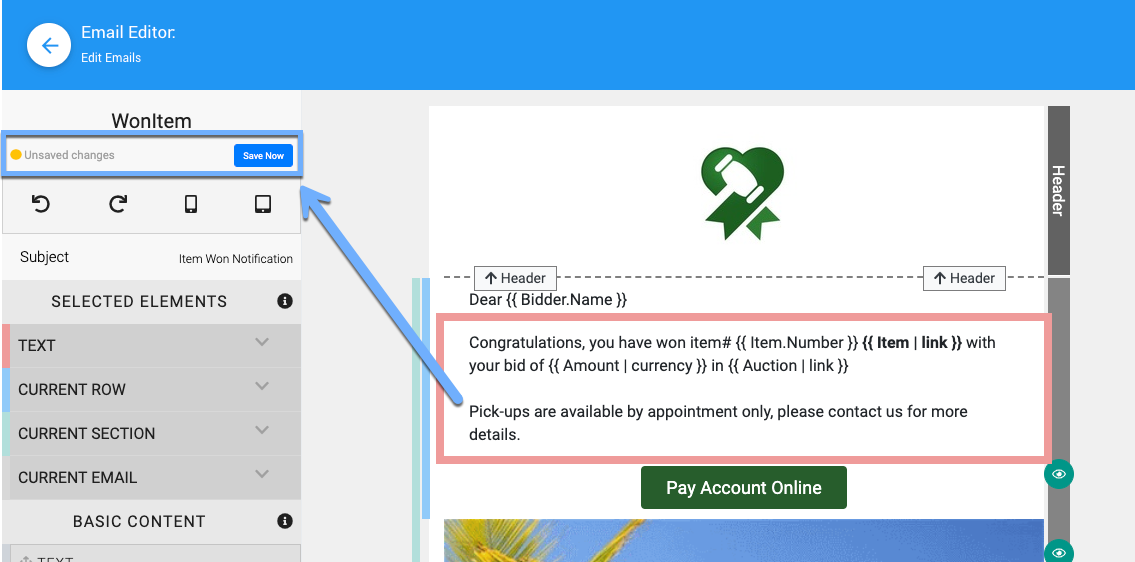
Your email has been modified and is ready to go with your new information.
WARNING
When replacing placeholder content with your actual "hard-coded" details, remember to remove the wrappers ({{ and }}). Failing to do so will cause your emails to generate errors and they will not be sent.
Add New Element
In some cases, editing an existing element does not give you the look and feel you want for your modified email. In these cases, you could simply just add a new element of the kind you need, where you want it, and add the appropriate content you want to share.
See the sections under Introduction to Websites for more references on the elements available and how you can insert them into an email.
Remember, the Email Editor works just like the Website Editor.
For additional details on customizing emails, see the Editing Emails section of the User Guide.
Last reviewed: September 2024