Kiosk Mode Bidding Setup
Kiosk Mode Bidding is used to provide a website for your bidders to participate in online bidding via devices that you set up.
To access Kiosk Mode Bidding, from the main Auction Dashboard, click through Online Settings and then click on the Kiosk Mode Bidding entry under the Kiosk Mode section of the sidebar.
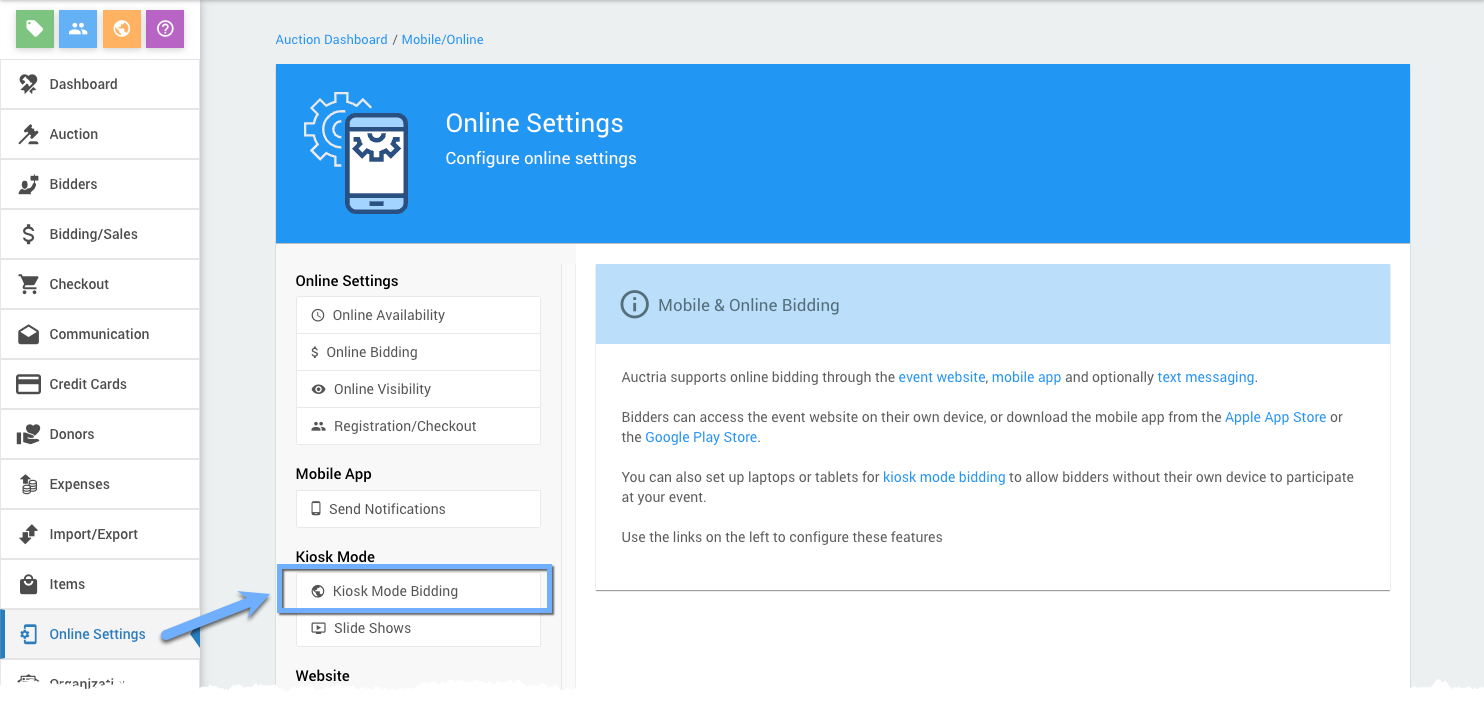
This will open the Kiosk Mode Bidding dashboard.
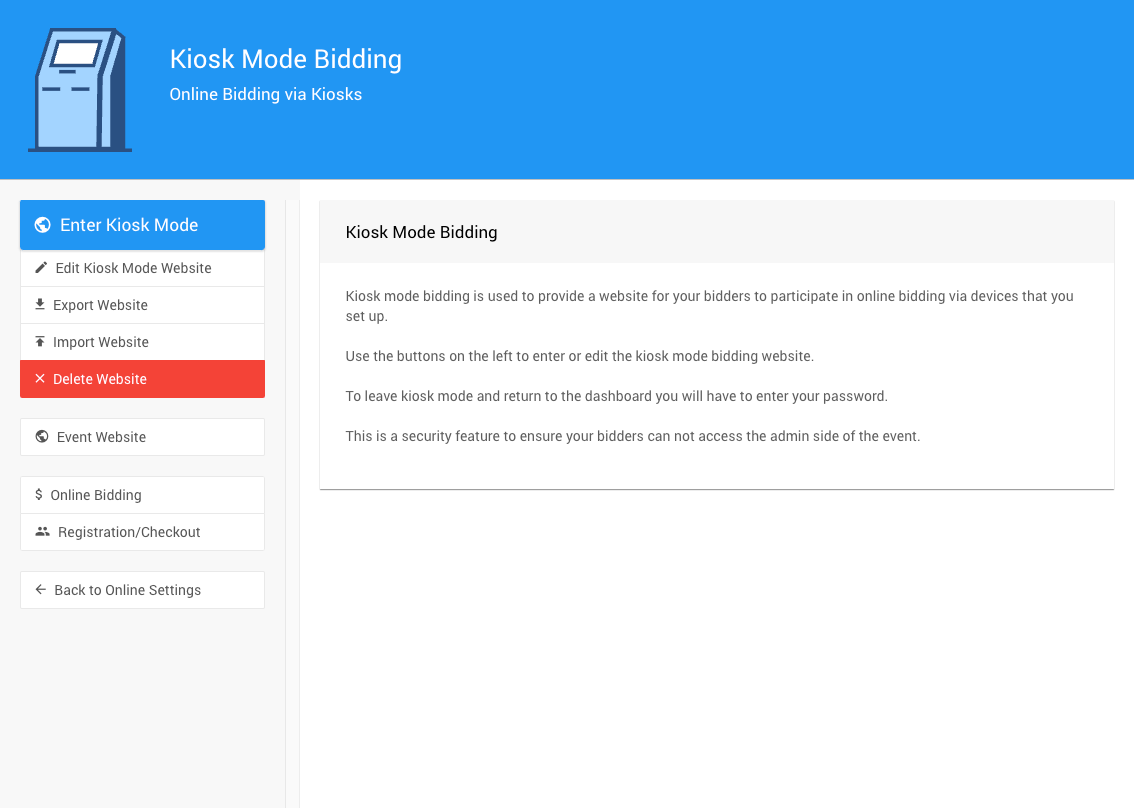
The Kiosk Mode Bidding dashboard before a kiosk mode site has been created.
Use Kiosk Mode Bidding dashboard sidebar to start any actions for Kiosk Mode Bidding.
Enter Kiosk Mode
To provide Kiosk Mode Bidding to your guests, using a tablet (this is the most common usage) to access the Kiosk Mode Bidding dashboard, tap on the Enter Kiosk Mode button in the sidebard.
This will open the default kiosk mode auction website that has been optimized for tablet views.
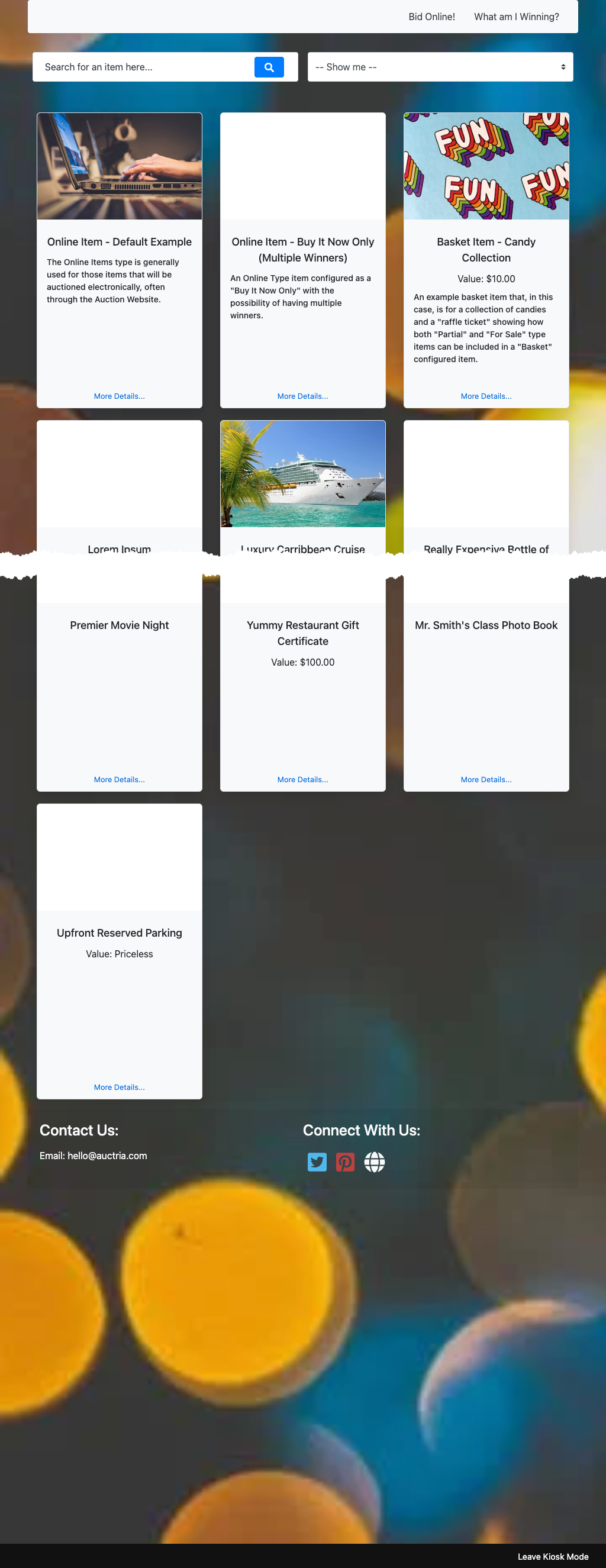
Edit Kiosk Mode Website (advanced)
This will open the Kiosk Mode Website using the Introduction to Website Editor. Changes to the Kiosk Mode Website would be made in the same fashion as the main Auction Website.
WARNING
Both website are considered to be completely separate.
Any edits to one will not be copied to the other.
INFORMATION
By default, the Item Catalog used on the Kiosk Mode Site is configured with the condition to only show the Online type items from your event. See Configure Items Displayed and Online Pre-Bidding Versus Online Bidding Only for additional references.
Export Website
Clicking this will initiate the download of a date-stamped website_export.dat file that is used with the Import Website functions.
Import Website (advanced)
Clicking this will open the Choose File window to select an appropriate .dat file (generated by the Export Website function) to import.
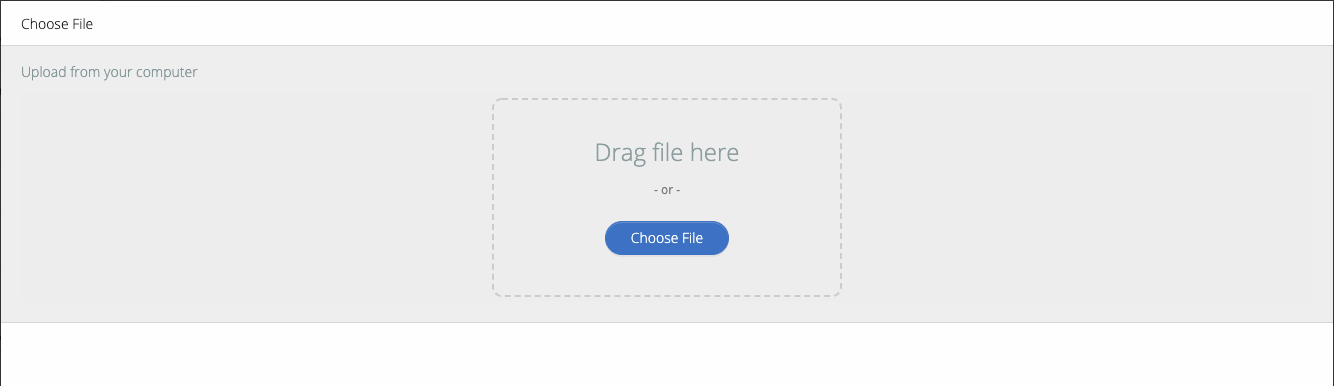
::: yellowlightlight In this case, it is expected the import file will be one that was exported as a Kiosk Mode Website and not the default main Auction Website. :::
Delete Website
Clicking on Delete Website will pop-up a confirmation window requiring you to type YES before continuing.
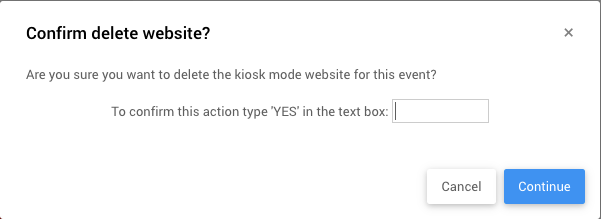
Continuing with this operation will remove the current Kiosk Mode website. Clicking the Enter Kiosk Mode button will regenerate a default kiosk mode website.
Event Website
This leads to the main Event Website.
Online Bidding
This leads to the Online Bidding dashboard.
Registration/Checkout
This leads to the Registration/Checkout dashboard.
Exit Kiosk Mode
To leave Kiosk Mode and return to the dashboard you will have to enter your password. This is a security feature to help ensure your bidders cannot access the Auctria Dashboard (administration) side of the event.
Once you are in Kiosk Mode Bidding mode, you can exit from the Kiosk Mode Bidding website by scrolling to the very bottom of the screen and clicking on the Leave Kiosk Mode link in the bottom-right corner of the website.
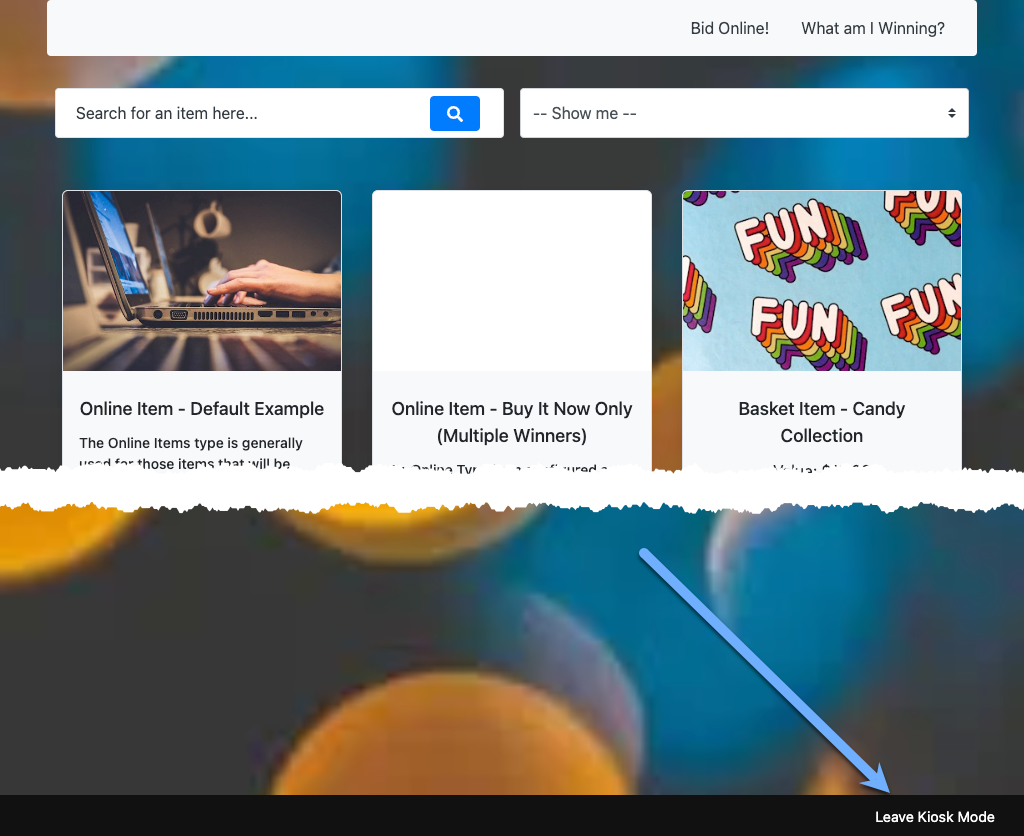
An example Kiosk Mode Bidding website.
Once you click on the Leave Kiosk Mode link, a confirmation window will pop-up.
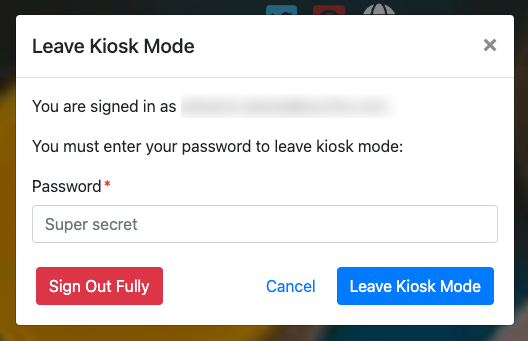
- Sign Out Fully: this will sign out of the Auctria platform altogether.
- This will take the person to the main Auctria website sign-in page (no password required to use).
- Leave Kiosk Mode: this will close the kiosk mode website and open the main Event Dashboard.
- The logged in user's password is required to leave kiosk mode.
Please review the Mobile Device Locking page before using Kiosk Mode Bidding mode for additional reference and recommendations.
In this section:
Last reviewed: October 2024