Next Up
By default, the Next Up tab shows a list of items that can be made active for bidding in the Live Auction Controller.
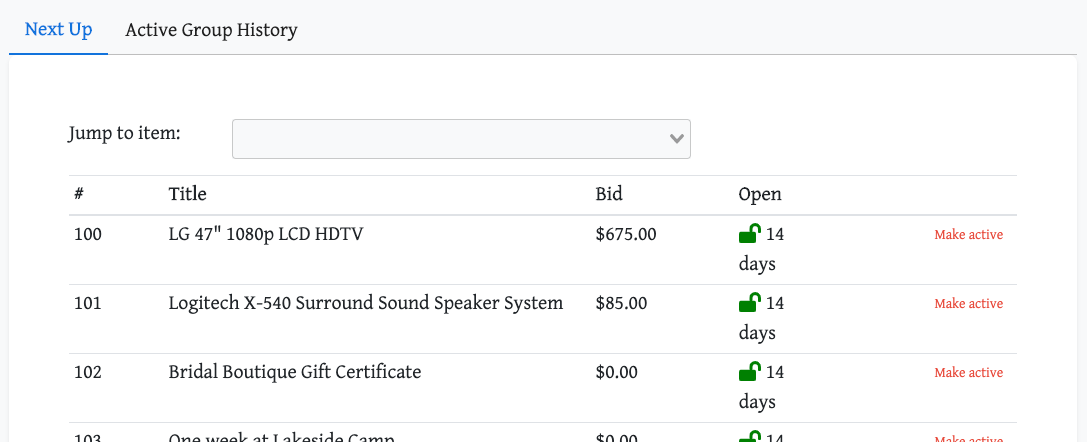
Clicking the Make active link beside the item will move it into the Live Auction Controller and have it ready for bidding.
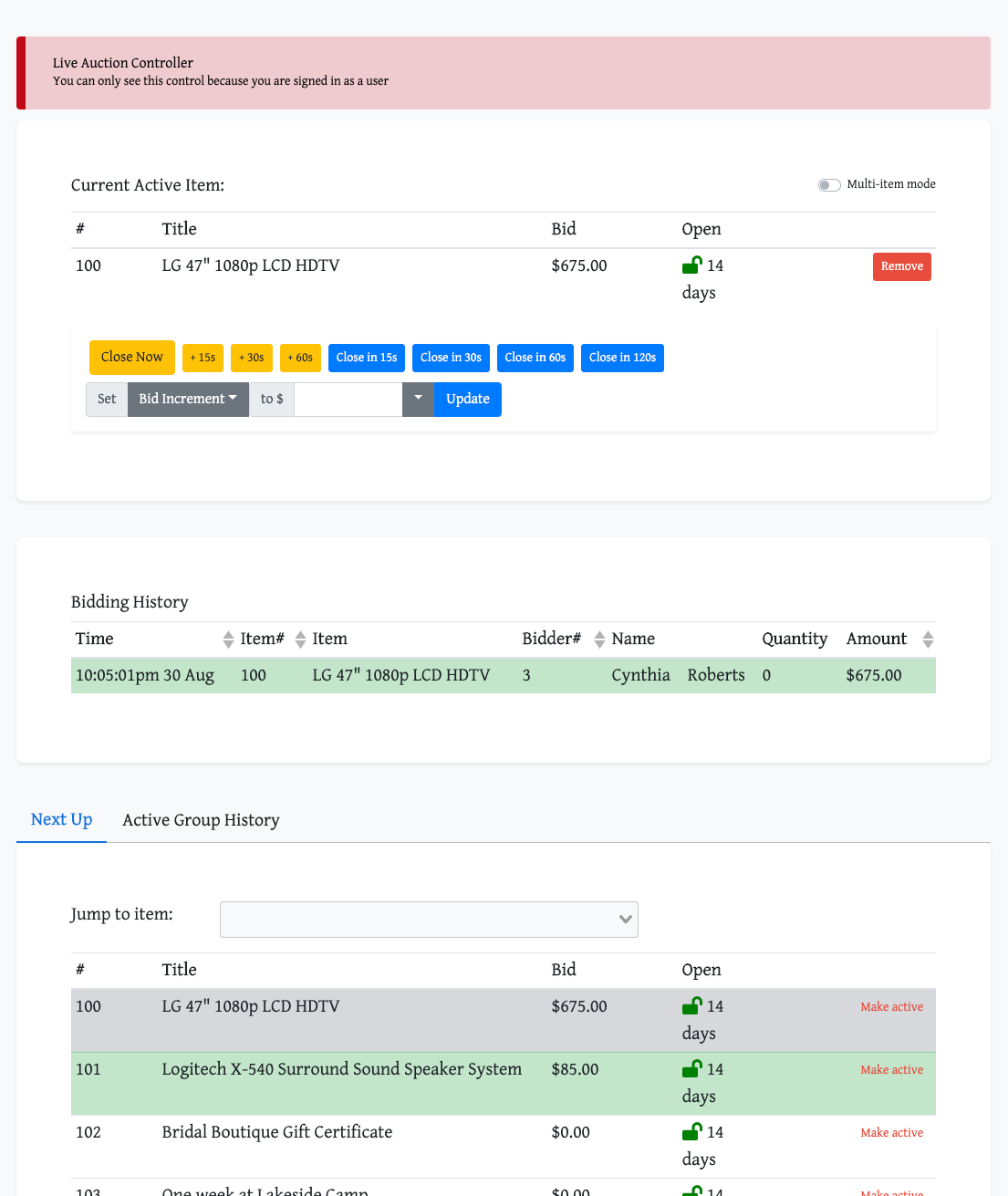
The Next Up tab in the Live Auction Controller manages which item, or items, will be up for auction next. Enabling the Multi-Item Mode option for the Live Auction Controller will add the option to have multiple items available for auction including grouping multiple items to be Next Up.
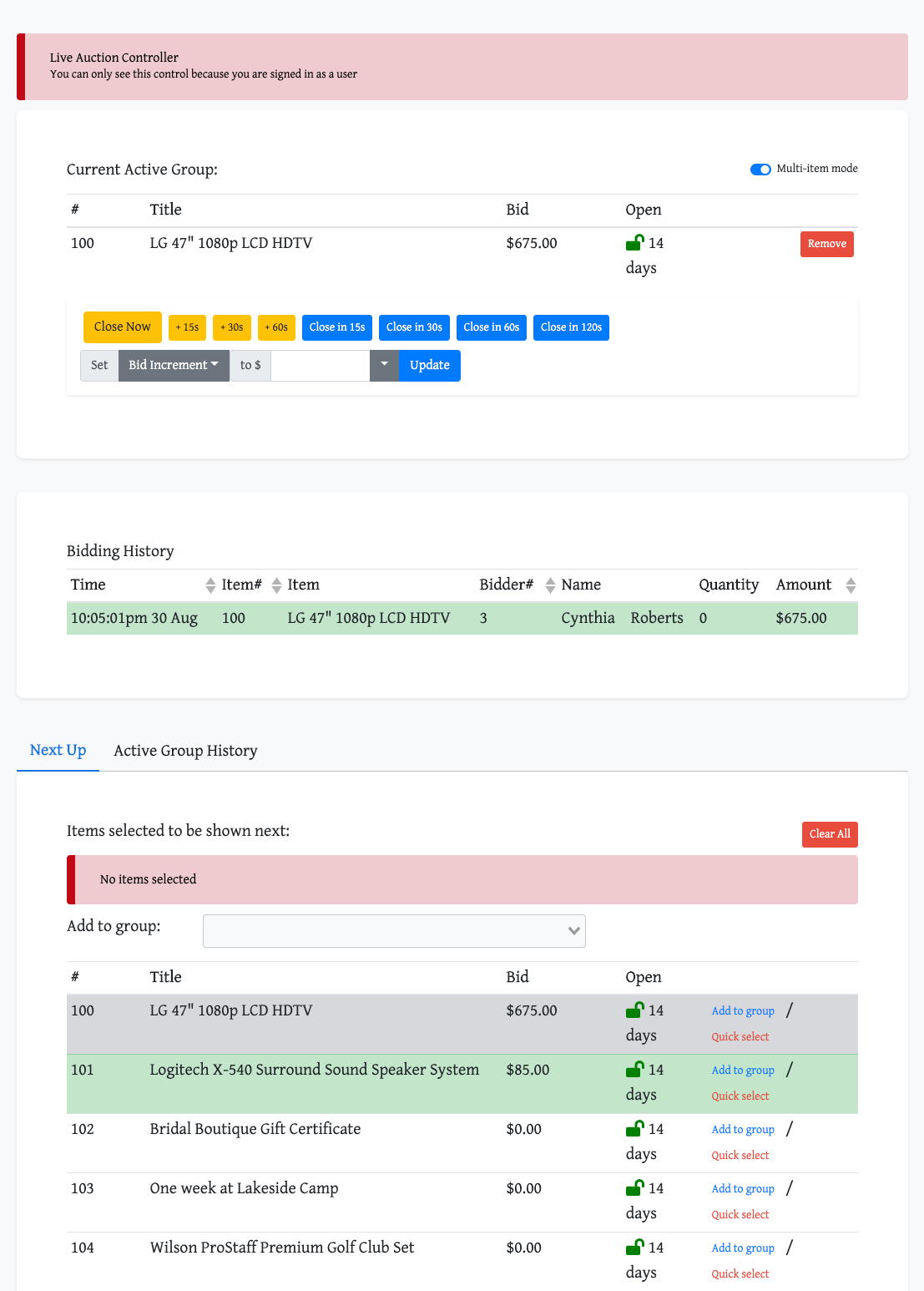
The items listed are sorted by their item number and will display the (two) items previous to the Current Active Group, as well as displaying items after the group. A maximum of eight items will be listed by the Live Auction Controller element to preserve screen "real-estate".
Add Items To Group
Clicking the Add to group link will start preparing the items to be auction in the next Current Active Group. The item will be add to the "Items selected to be shown next:" section at the top of the tab.
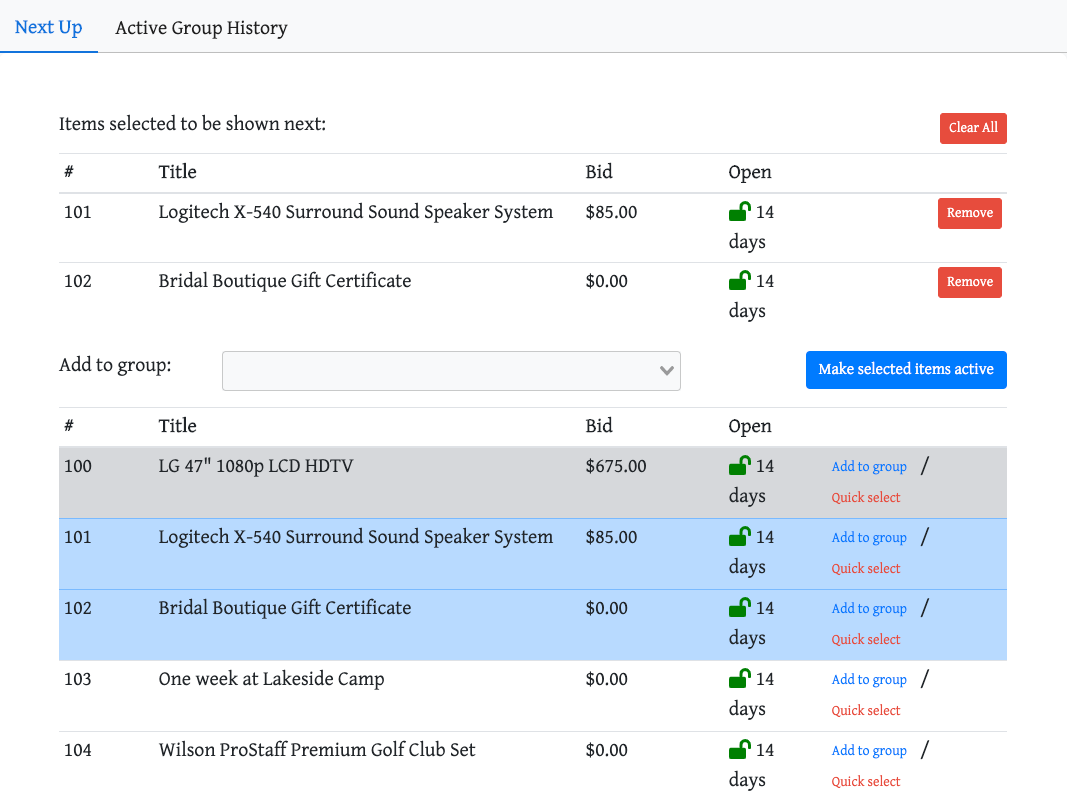
The items that have been added to the Next Up group will be highlighted in the list if displayed.
If you want to add an item to the next group and it is not displayed in the list you can use the Add to group: drop-down selector to locate the item. This includes an "auto-complete" feature allowing you to type the item# of title for quicker search results.

Clicking on a search result will add it to the "next up" group.
Quick Select
Using the Quick select option for an item will immediately switch the Live Auction Controller to that specific item only. The item list will also dynamically refresh to be "keyed" to that item as well.
Remove Items From Group
Clicking on the Clear All button will remove all of the items from the "next" group. If you only want to remove a single item from the group you can click on its Remove button. There are no confirmation windows for these operations, they will happen immediately.
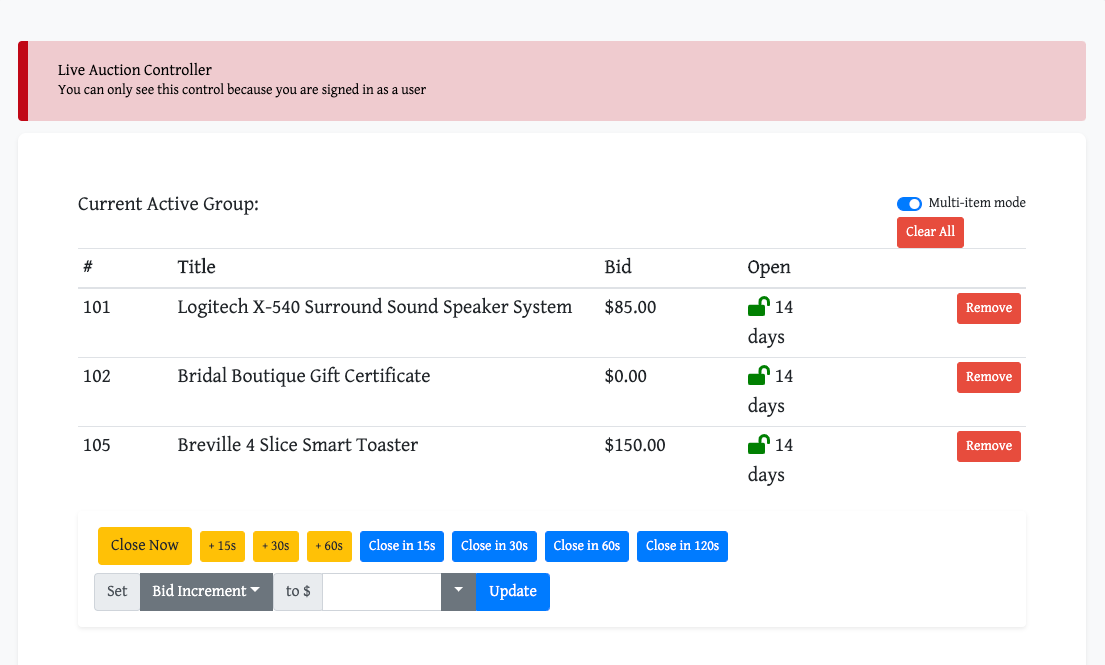
Switch To Next Group
When you are ready change your Current Active Group make certain their open/close status for bidding is correct (this will mostly mean the item bidding has closed) and that your next "group" of items is highlighted.
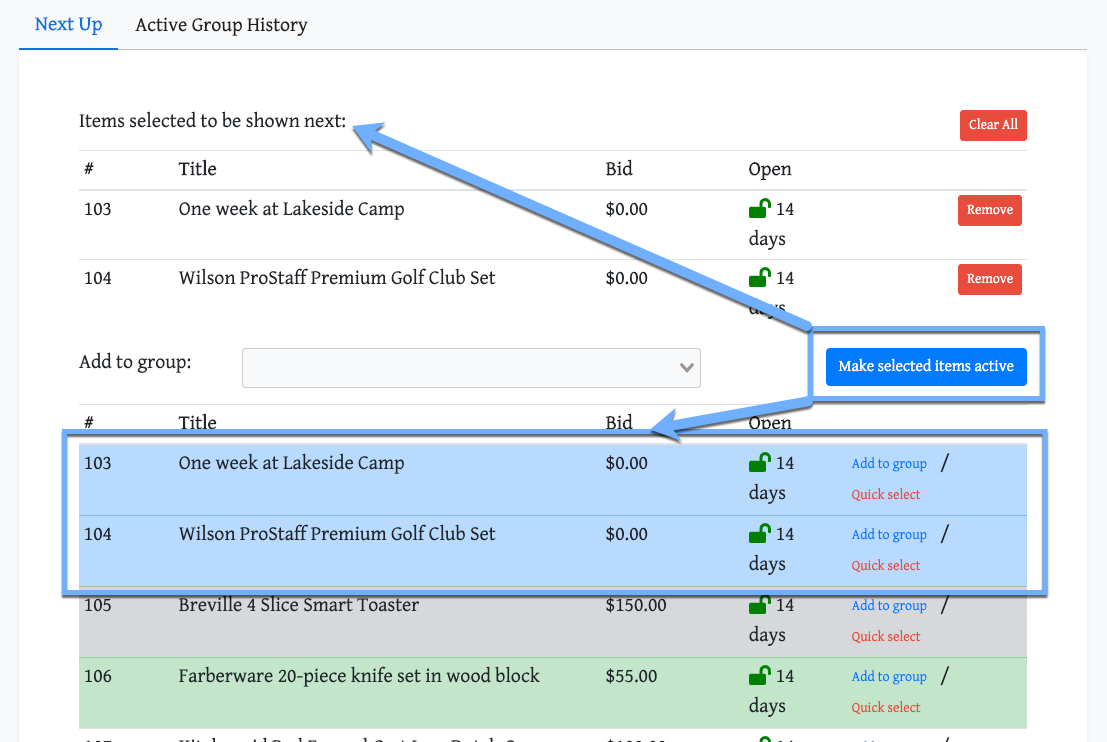
At this point, with your next group of items selected, simply click the Make selected items active button and you will have changed your Current Active Group to the items that were highlighted.
The Live Auction Controller will now be managing this "next" group as its Current Active Group and you will be able to start preparing the next "next group" of items for your "Live" auction.
Last reviewed: January 2023