Record Payment
Organizers can Record Payments from the main Event Dashboard, with options to include credit card fees and select from available payment methods.
The Statement email is the only one ever sent (if selected) during any checkout triggered from the dashboard.
From the main Event Dashboard, click through Checkout to open the Checkout page view, where payments are recorded.
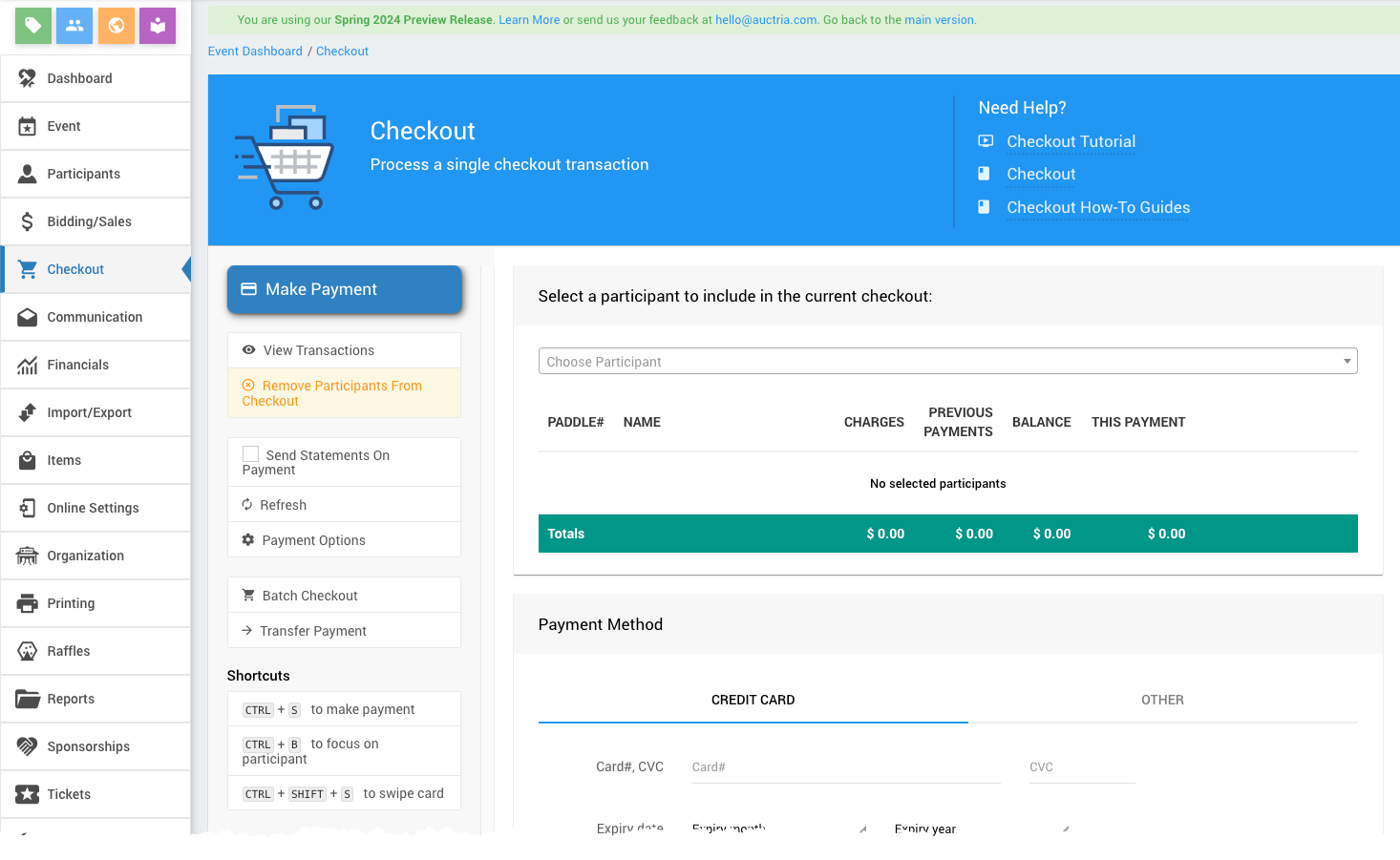
1. Select Participant
The first step to record a payment is to select the participant from the Choose Bidder selector at the top of the dashboard.
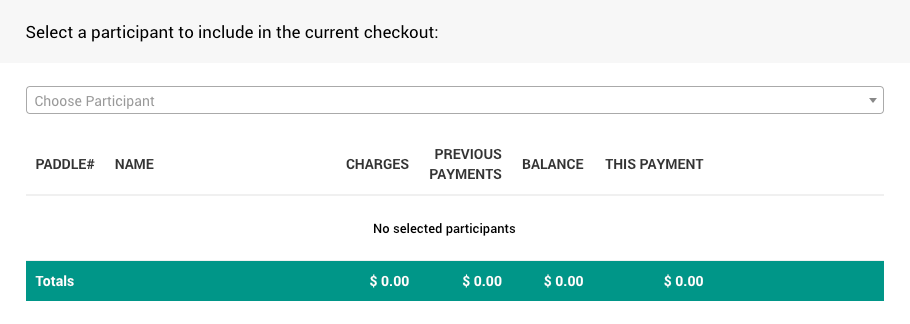
After selecting the participant, their outstanding account balance will be displayed with the payment amount pre-filled as the total owing.
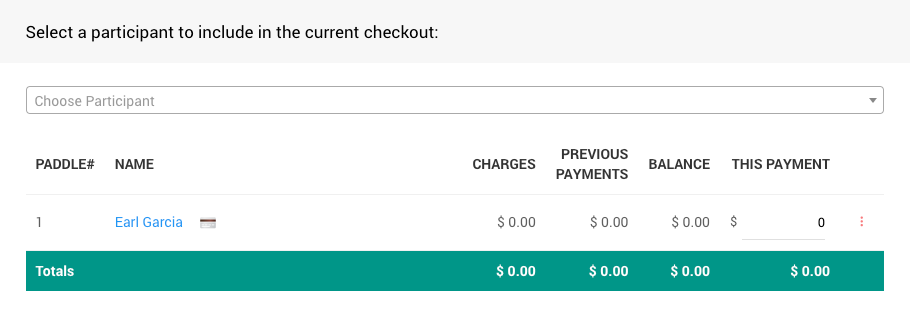
Partial Payments
Partial Payments can also be made by adjusting the "This Payment" amount.
Add Credit Card Fees
Credit Card Fees can also be optionally added. The amount of those fees is calculated based on the payment amount. It is essential to note that the organization will always pay the credit card processing fees and the Auctria integration fees on credit card transactions.
When a participant pays the fees, they will be paying an extra amount. This additional payment amount is based on the credit card processing fees and Auctria integration fees. It is applied to their balance during checkout.
This extra payment amount will cover the fees, leaving the entire donation, purchase, and winning bid amounts to the organization.
For more information, see the following pages in the User Guide:
2. Select Payment Method
If credit card processing integration is enabled, the Payment Method will show a Credit Card tab; if the participant has a registered credit card on file, an additional Registered Card tab will be available and selected by default; otherwise, the Other tab will be the only one available.
Credit Card Method
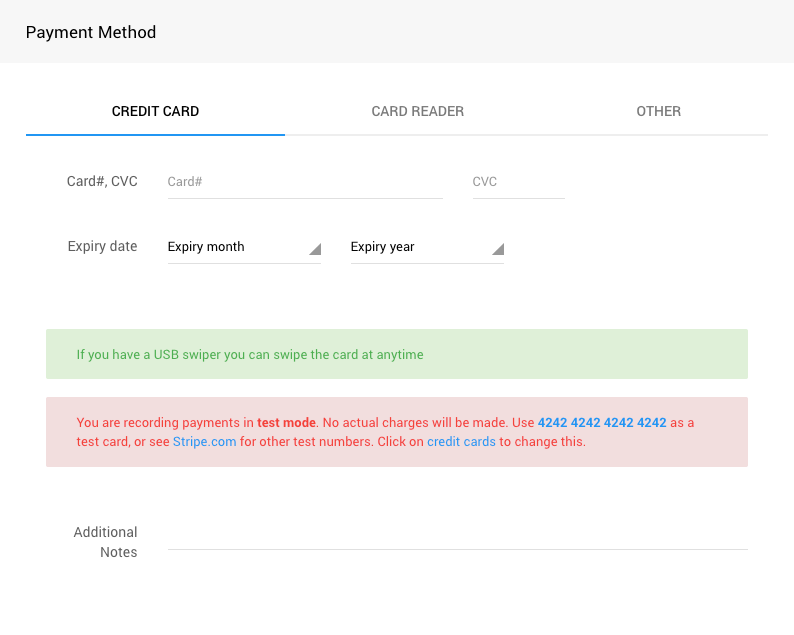
Registered Credit Card Method
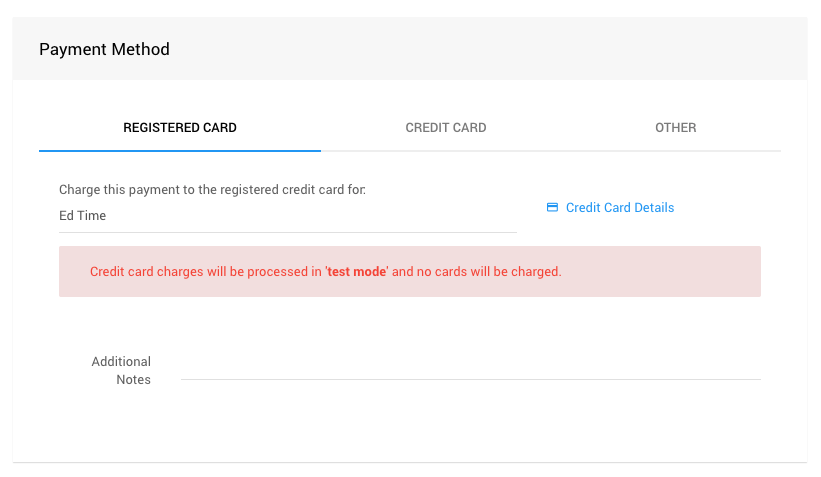
Card Reader Method
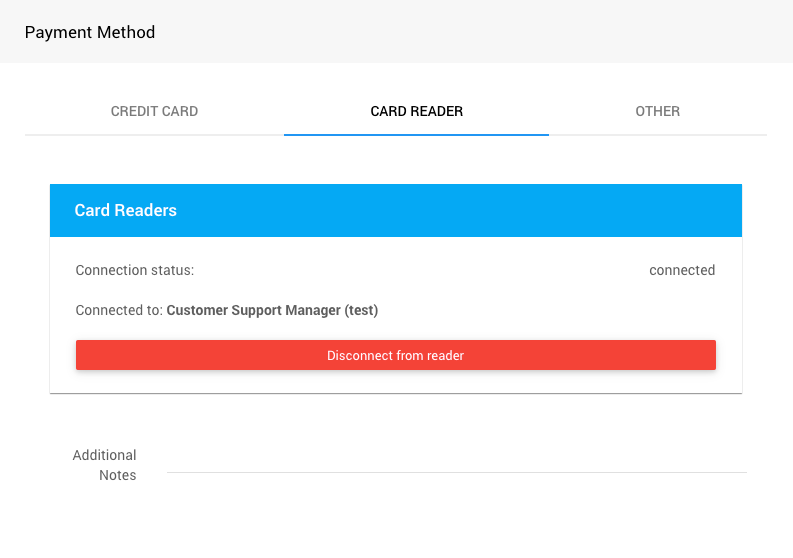
Other Methods
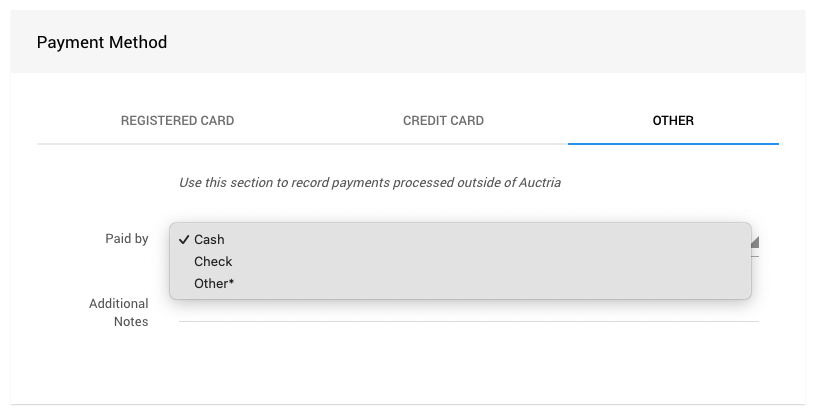
Once the Payment Method is selected and its appropriate details entered, click the Make Payment button in the sidebar to continue the process for the participant.
Recommended Reading
- To add Other payment methods, see Checkout Payment Options.
- See Credit Card Readers And Swipers for information on using a USB reader to speed up data entry.
Last reviewed: September 2024