Batch Checkout
Batch Checkout can be used when you have multiple outstanding accounts of participants with registered credit cards on file.
If you have enabled the Credit Cards processing integration, you can quickly process multiple checkouts for all participants with a registered credit card on their account. The batch checkout will process a payment equal to the outstanding balance for each participant.
The Batch Checkout page can be opened from the Checkout dashboard.
From the left sidebar, click Checkout Batch Checkout.
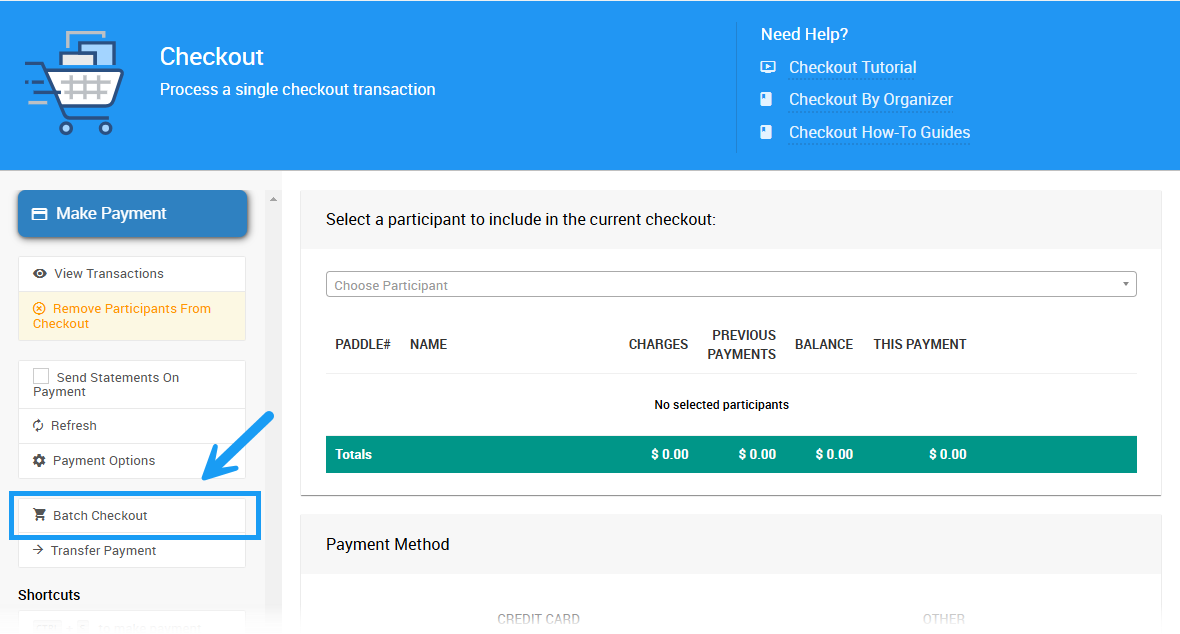
Clicking through the Batch Checkout Actions sidebar menu will open the Batch Checkout page view.
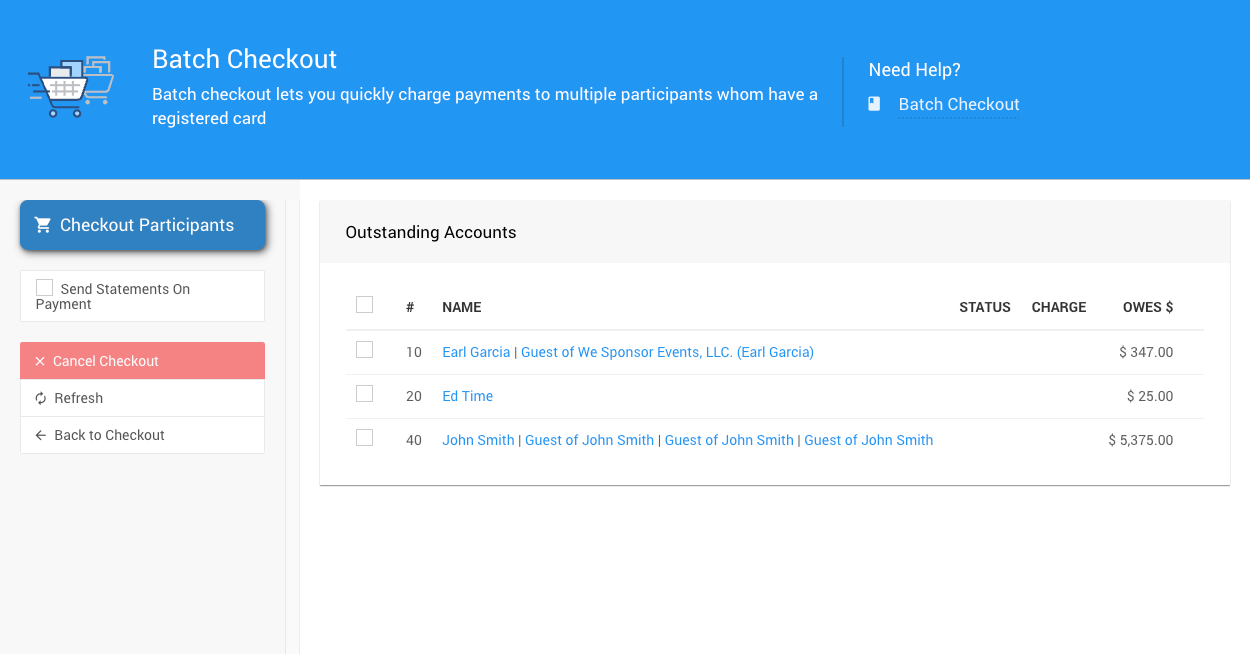
and with a registered credit card on file.
Select Participants
A list of all participants with an outstanding balance and a registered credit card will appear.
INFORMATION
You can preview this participant list and the outstanding amounts via a "Financial" report. However, it includes all participants with an Outstanding Balance, not only those with a registered credit card.
Reports Financial | Accounts Outstanding Accounts- To include all participants in the Batch Checkout, select the checkbox at the top of the table beside the column headers so that all participant names are chosen.
- To select specific participants only in the Batch Checkout, only choose the checkbox for the participant(s) you want to include.
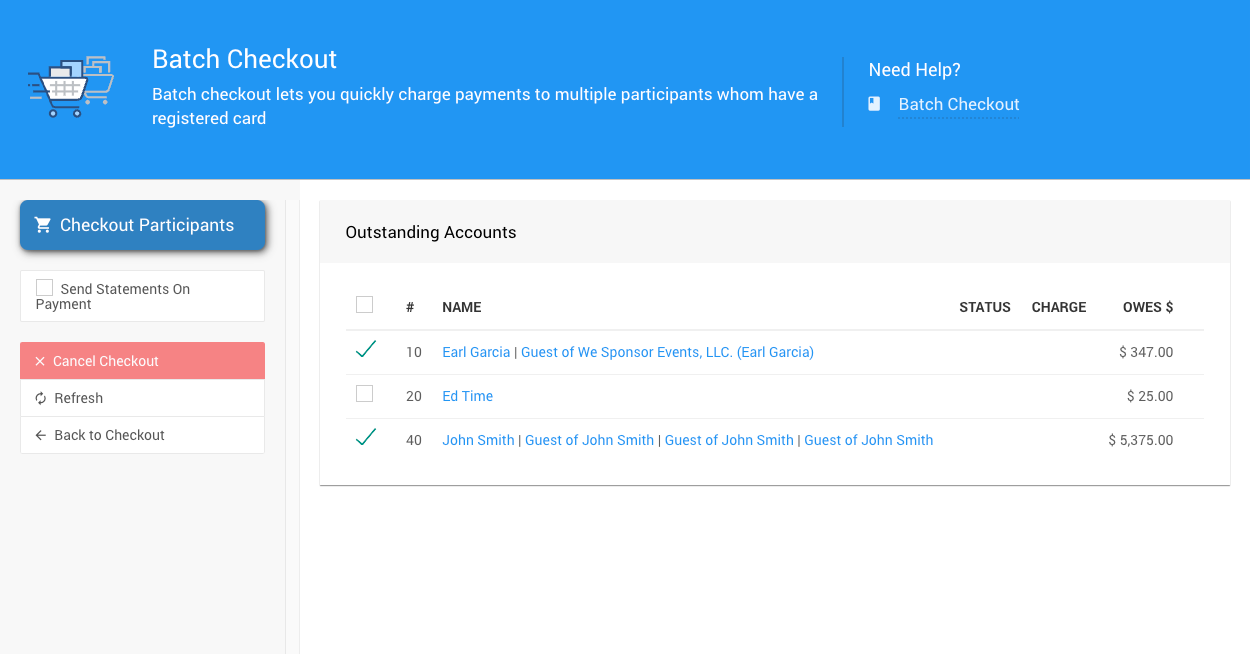
Process the Batch Checkout
CREDIT CARD FEES
If your guests have agreed to be charged an additional amount to cover the Credit Card Fees, please ensure the Fee Handling (Current Event) option is set to use Added before processing the Batch Checkout.
When the correct participants are selected, click Checkout Participants.
Cancel Checkout
Click Cancel Checkout in the sidebar to cancel the batch process. The payment will be completed, but Auctria will not process additional fees.
Payments that were already processed will not be canceled.
Checkout Complete
When the process is complete, a success message will appear at the top of the page.
The processed payments will show a STATUS: Processed message and a transaction confirmation code in the CHARGE column.
If a payment is processed incorrectly, an error message will appear. Each payment is processed independently, so errors for one participant do not impact the charges for others.
Send Statement On Payment
The Send Statement On Payment option, when enabled, will generate an appropriate Bidder Statement and send it to the participant.
Auctria Pro-Tip from Launch Services!
The Statement email is the only one ever sent (if selected) during any Checkout triggered from the dashboard.
Add/Remove Fees at Batch Checkout
If Fee Handling for your event is set to Optional, the Batch Checkout screen will display options that allow you to add and remove credit card processing fees to all listed accounts.
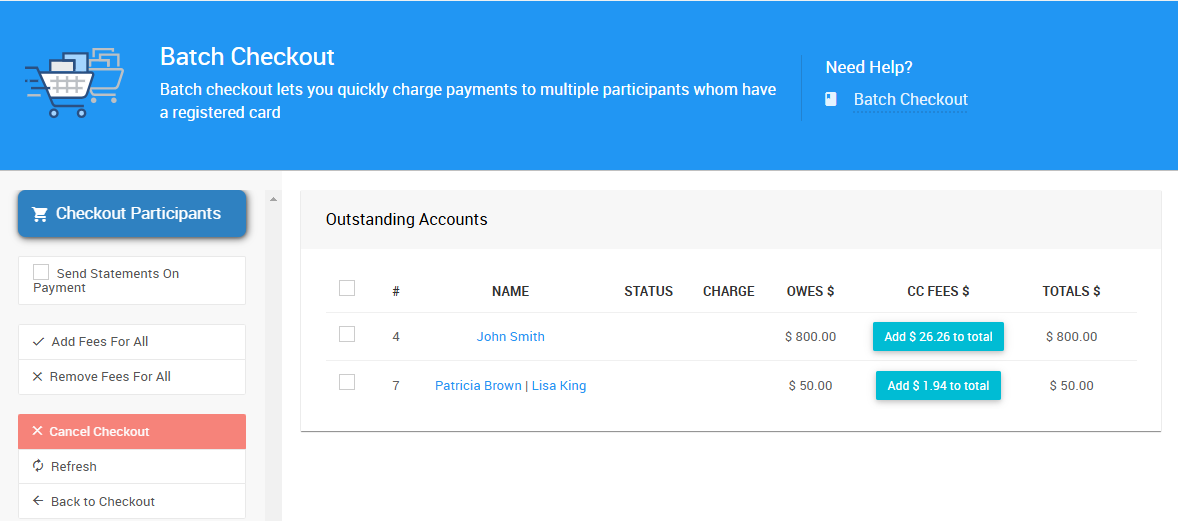
Each individual row will also feature a button in the CC FEES $ column that displays the total fee amount and allows you to add it to the individual account balance.
Add Fees For All will add credit card processing fees to each account, which will be displayed in the CC FEES $ column.
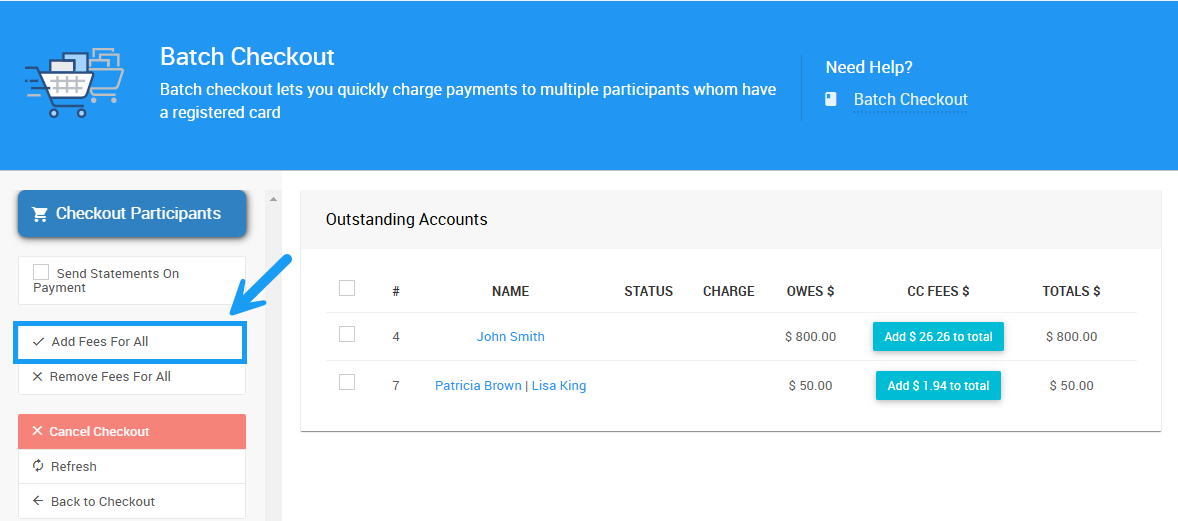
You may remove fees from individual accounts by clicking the red X icon next to their fee total.
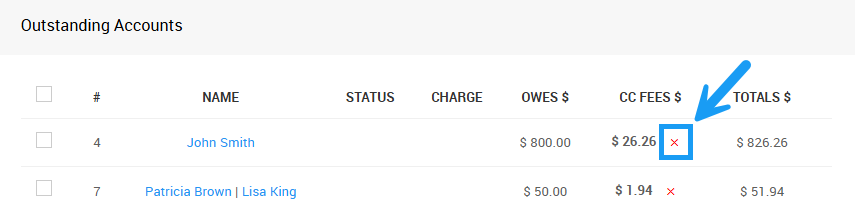
Doing so will remove the fees from the account balance, but the account will now display the fee button, allowing you to add the fees back to the account balance.
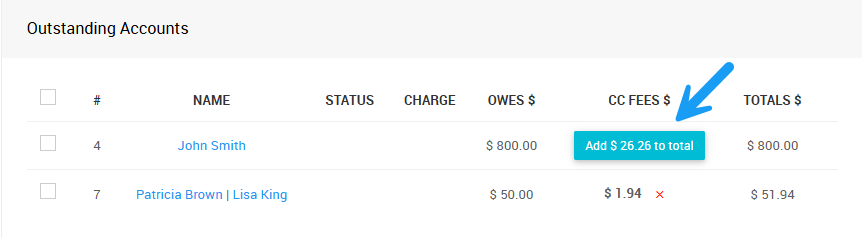
Remove Fees For All will remove all credit card processing fees from the listed outstanding accounts and will again display the individual fee buttons on each row.
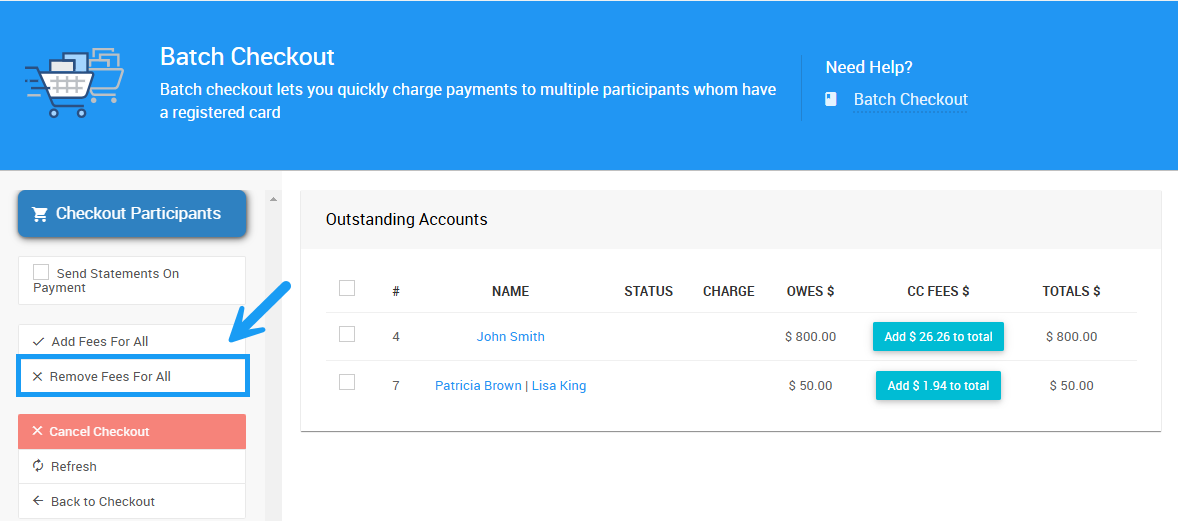
If Fee Handling for your event is set to Added, the Batch Checkout page will display total fees added to each balance in the CC FEES $ column.
See Credit Card Settings: Fee Handling for more information.
Last reviewed: November 2024