Check-In By Organizer
Auctria provides the means to track which guests have checked into an event using the Check-In feature set. You can use Auctria to check in participants at In-Person events as they arrive.
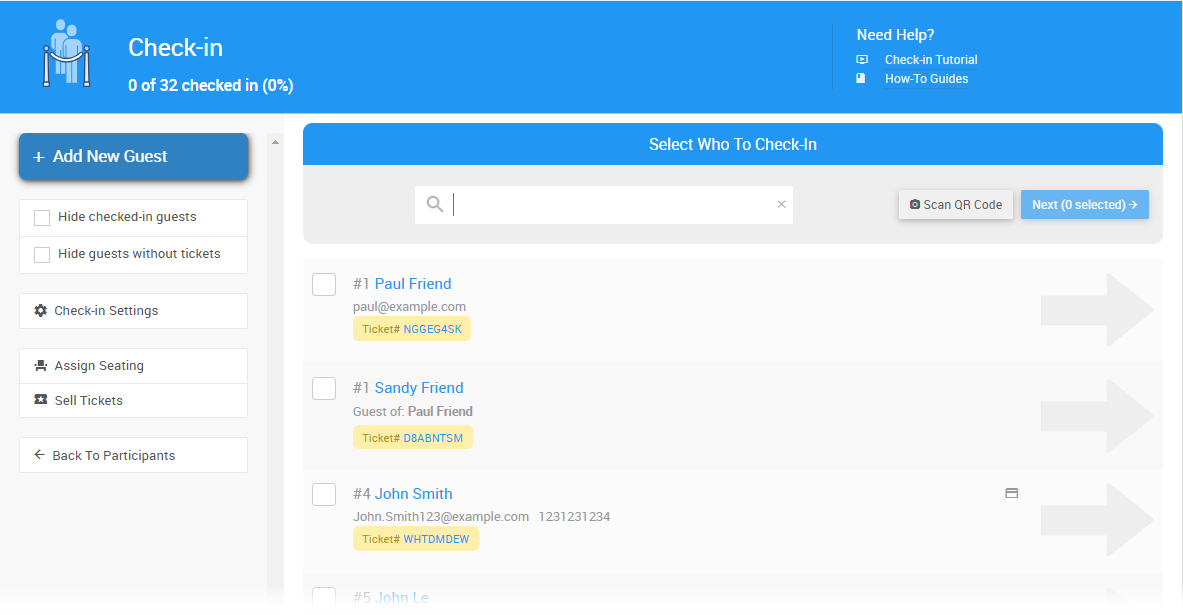
Getting Where You Need To Be
From the main Event Dashboard, click Check-in beneath the Actions tab to open the Check-In page.
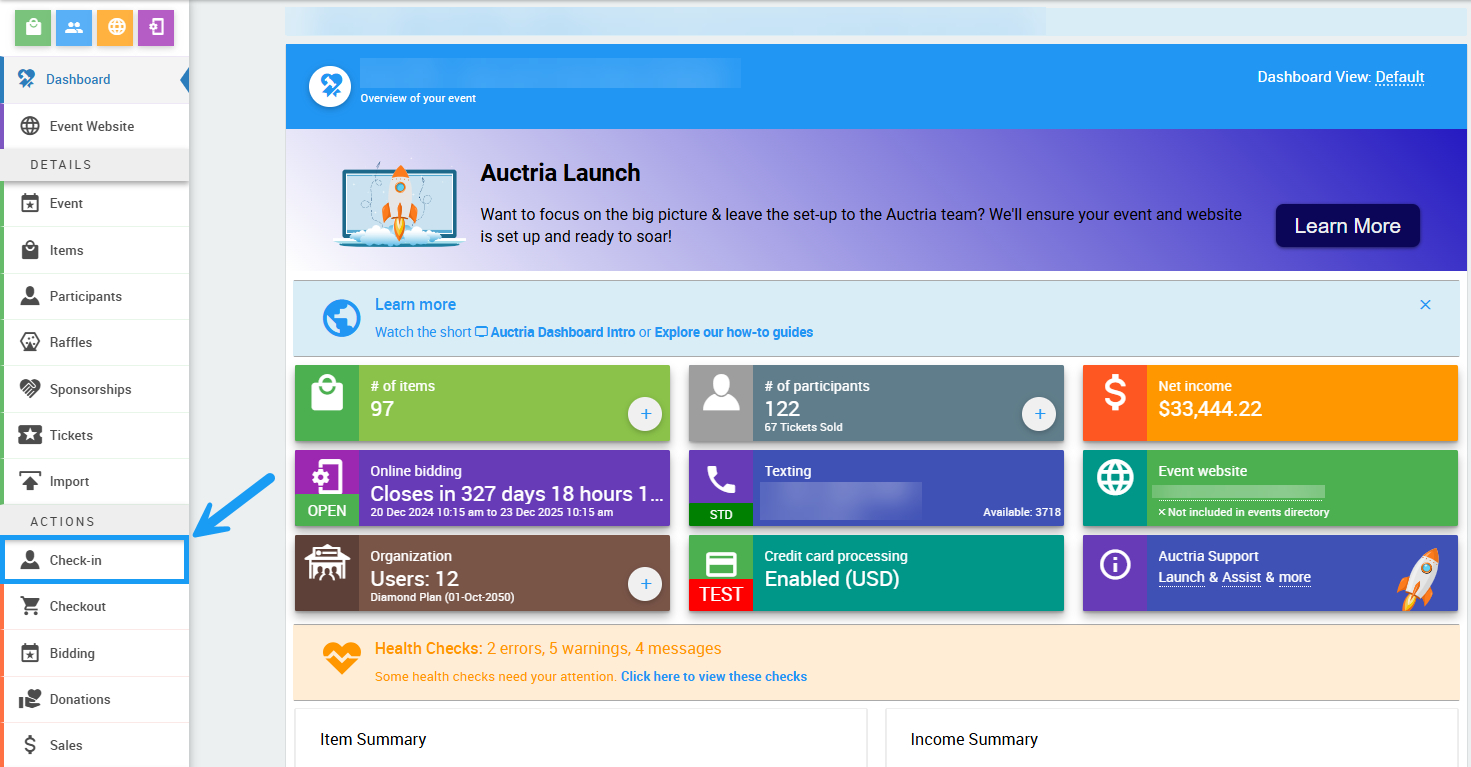
Choose Guest
Click the Next arrow beside the participant you wish to check-in, or click the Add New Guest button on the left side of the Check in page.
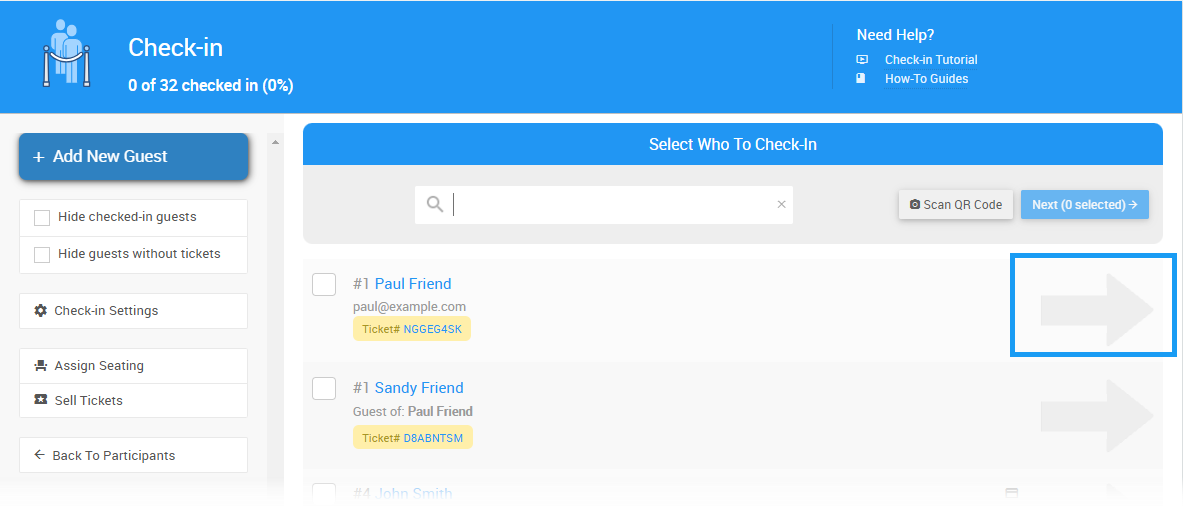
You can also search for the guest's name by typing their name into the box in the Select Who To Check-In list.
Check-In Guest
The participant can now be checked in as is, or their details can be updated further.
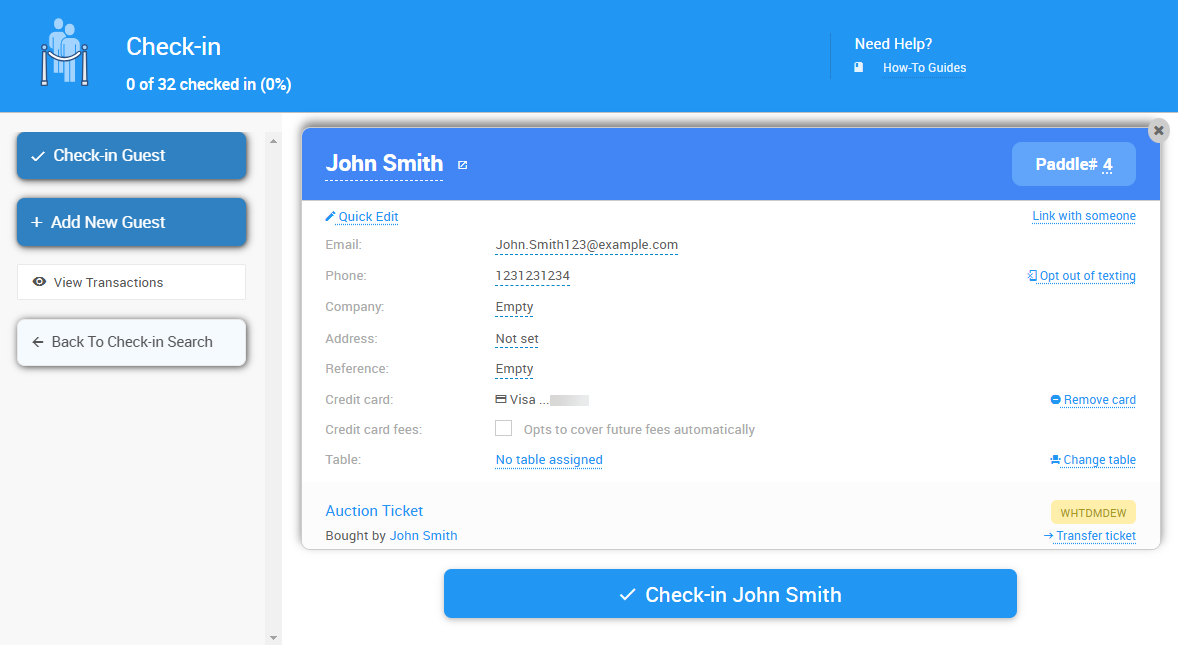
Suggested Guests
When you select one or more guests, you will see a list of suggested other guests who may be checking in with them beneath the guest cards. These suggestions are based on other people in the same ticket group or who are sharing an email address.
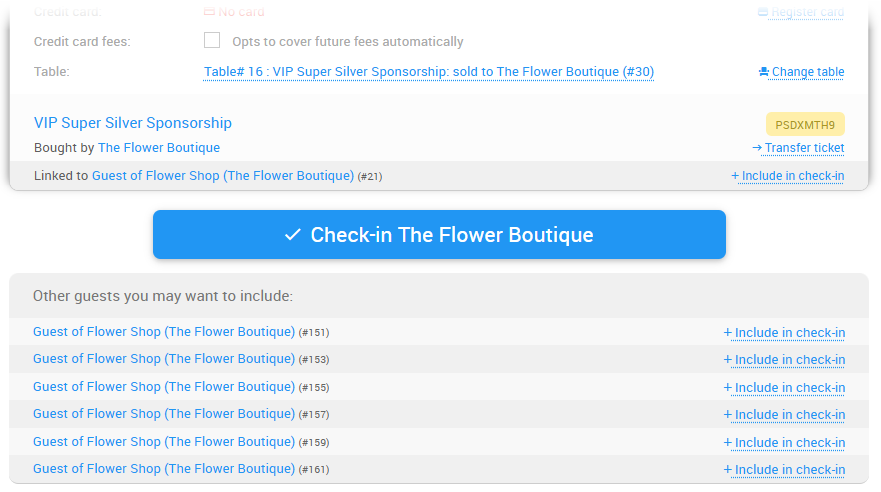
You can click the Include in check-in link to add any of these to the current check-in group and update their details.
Add New Guest
Clicking on the Add New Guest sidebar will open an Add New Guest window.
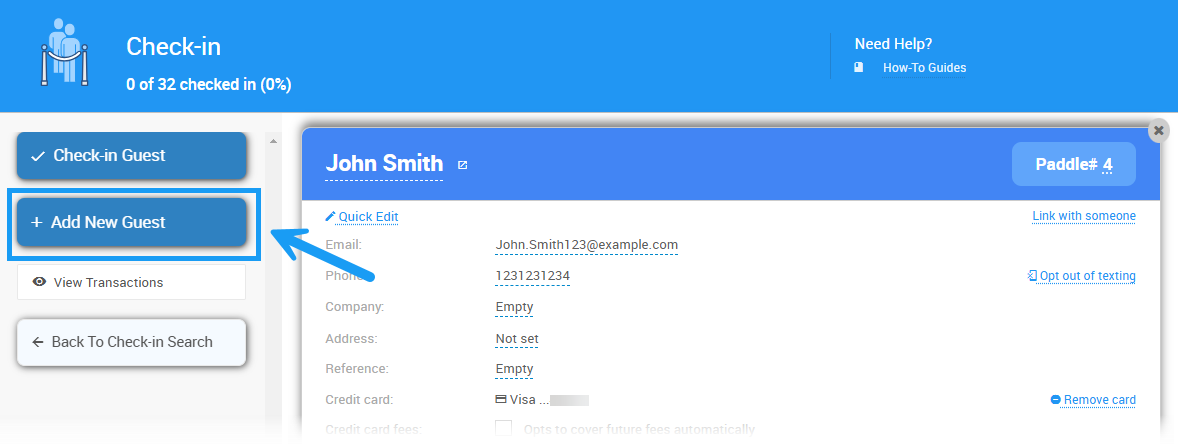
Entering the new participant details and clicking the Add Guest button will open the Check-In page with their details pre-populated.
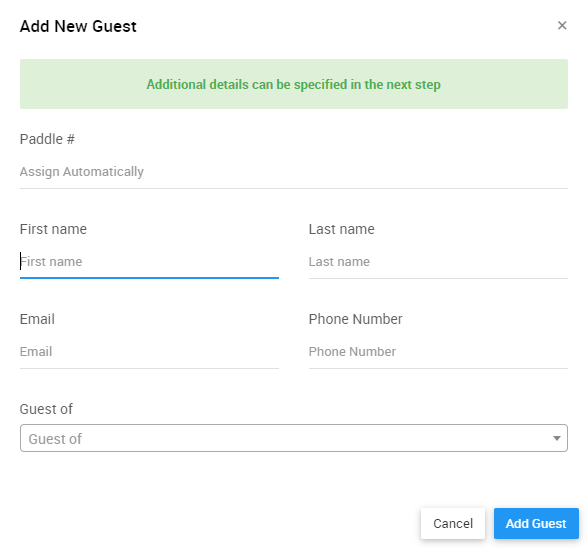
Change Paddle#
Clicking the Paddle# button will open the Change Paddle# window, where you can manually assign a Paddle# or let the system auto-assign a new one.
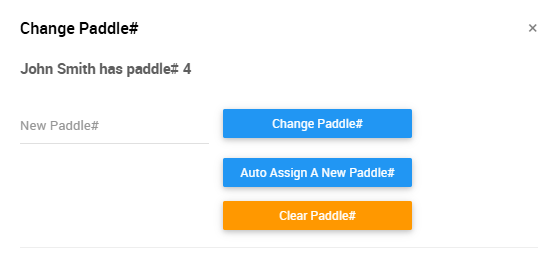
Link To Someone
Clicking the Link To Someone button will open the Link Participant window.
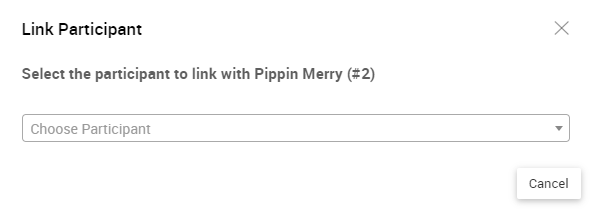
You can find more information on linking participants with the How To Link Participants page.
Register Card
Clicking the Register Card button will open the Register Credit Card window.
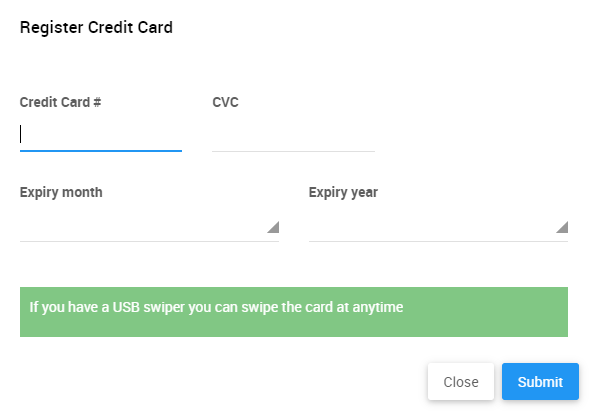
If you have a USB card swiper or a card reader for your event, you can use it to register card details.
You can use the Auctria Admin App as a tap-to-pay reader to quickly register credit cards.
Update Guest Details
You can update any guest detail in one of two ways. First, you can click any individual field on the guest card to edit the field.
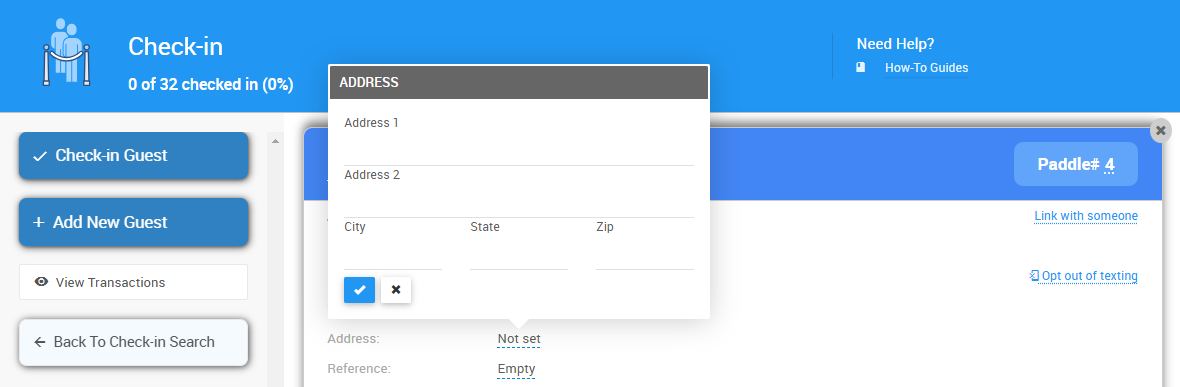
To bulk edit information on the page, you can click the Quick Edit button.
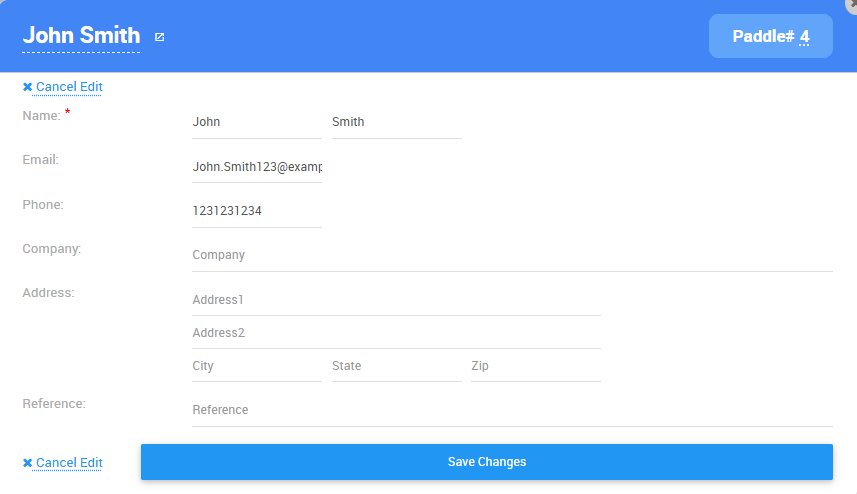
Change Table
The Change Table button will open the Change Assigned Table window.
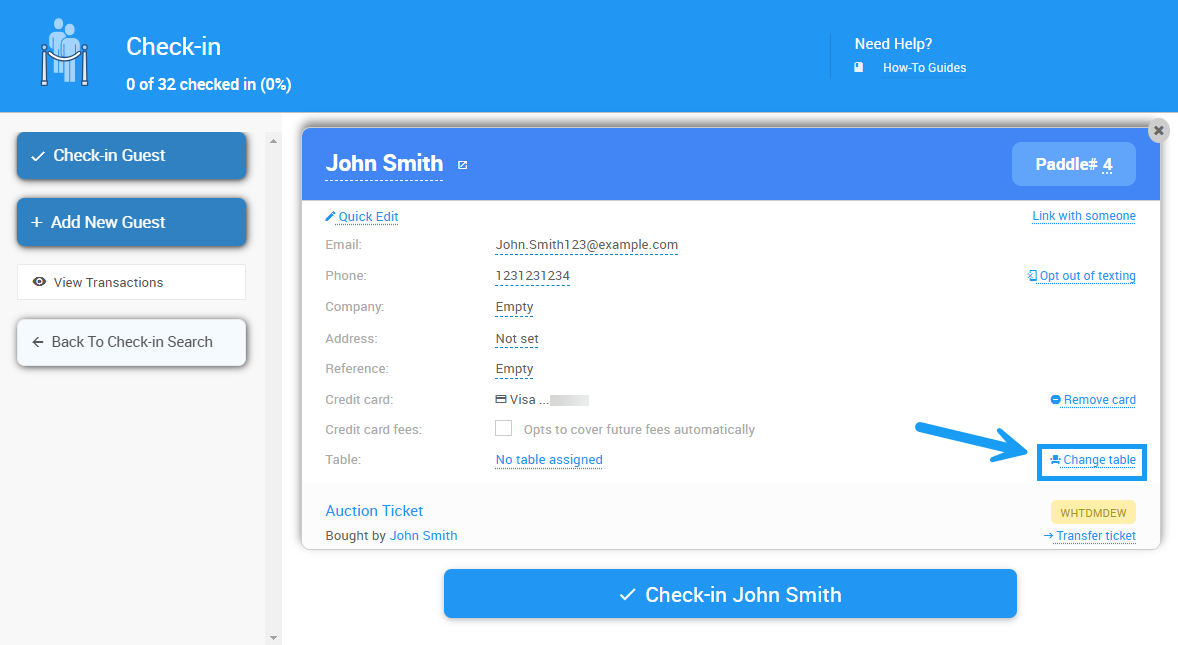
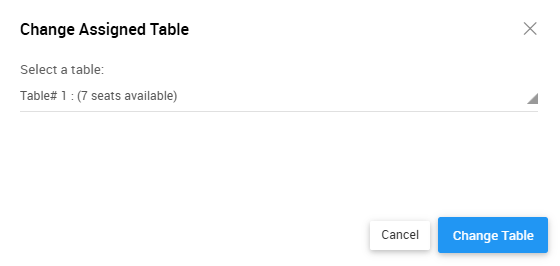
Ticketed Participants
If the participant being checked in has a ticket assigned, it will appear in their details on the Check-in page.
Transfer To Another Participant
As needed, click on the Transfer To Someone Else to re-assign the ticket to another participant. This will open the Transfer Ticket window, where you can transfer the ticket to an existing or new guest.

Check-in Settings (advanced)
Multiple options are available for Participant Check-In requirements and field displays.
You can adjust these settings to require specific information during Check-In, such as email addresses or credit card registration. You can adjust the content of the text message your guest will receive upon checking in.
You can also update the behavior of the Self Check-In Request to send guests their table or paddle numbers.
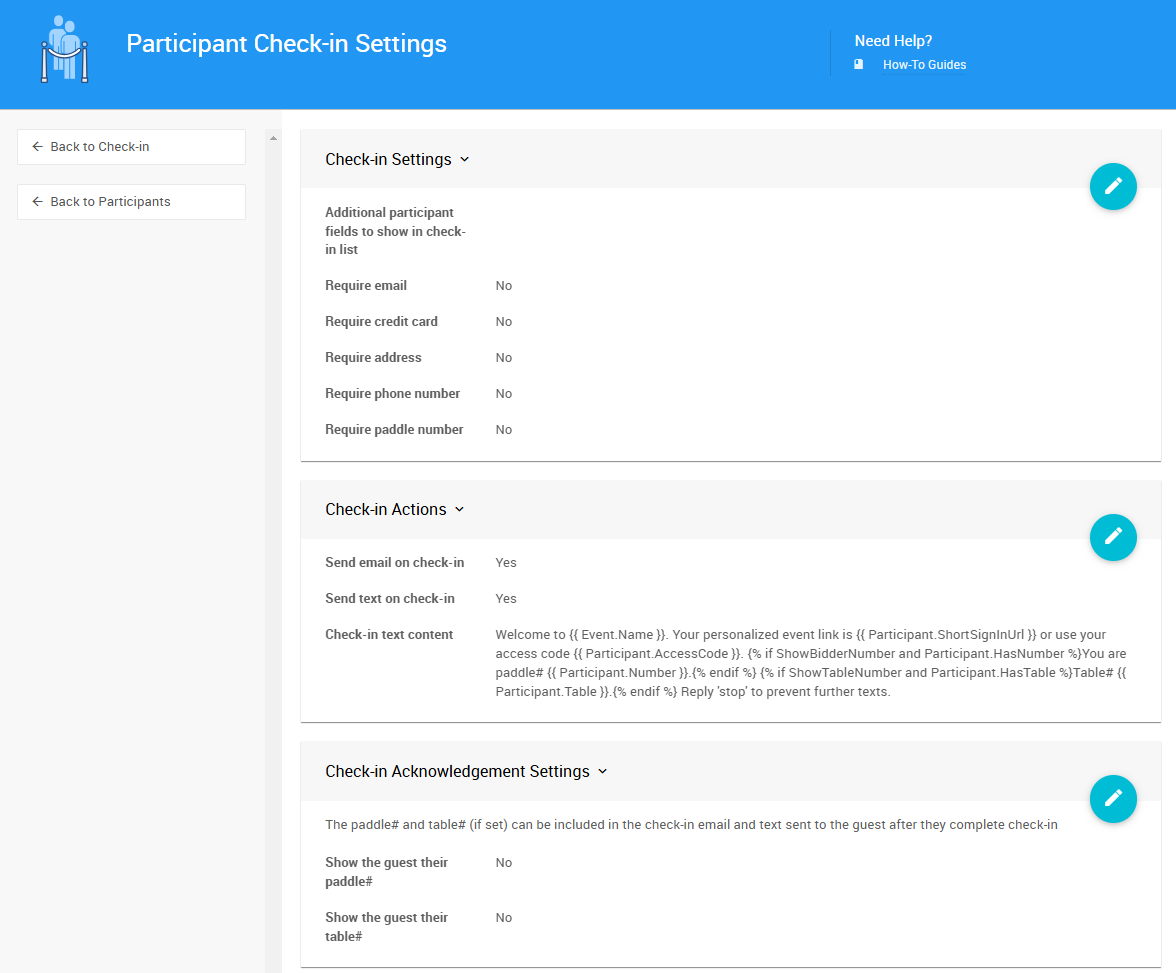
See the Check-In Settings page for more information on these settings.
Last reviewed: January 2025