Check-In Settings
Multiple settings are available for Participant Check-In requirements and field displays.
Getting Where You Need To Be
There are two ways to access Check-In Settings.
From the Settings Page
- Click Settings on the left sidebar.
- Type
check-inin the search bar. - Select Check-In Requirements Settings or Check-In Settings to edit them directly.
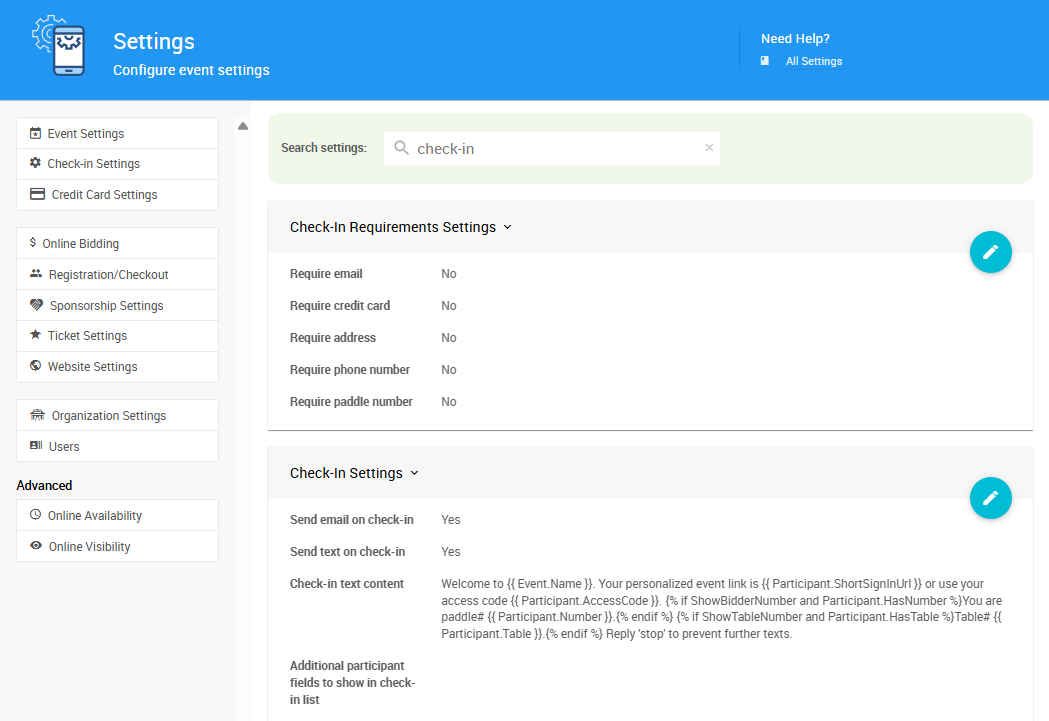
To edit a section, click the pencil icon on the right.
From the Event Dashboard
- Click Settings Check-In Settings on the left sidebar.
- This opens the Participant Check-in Settings page.
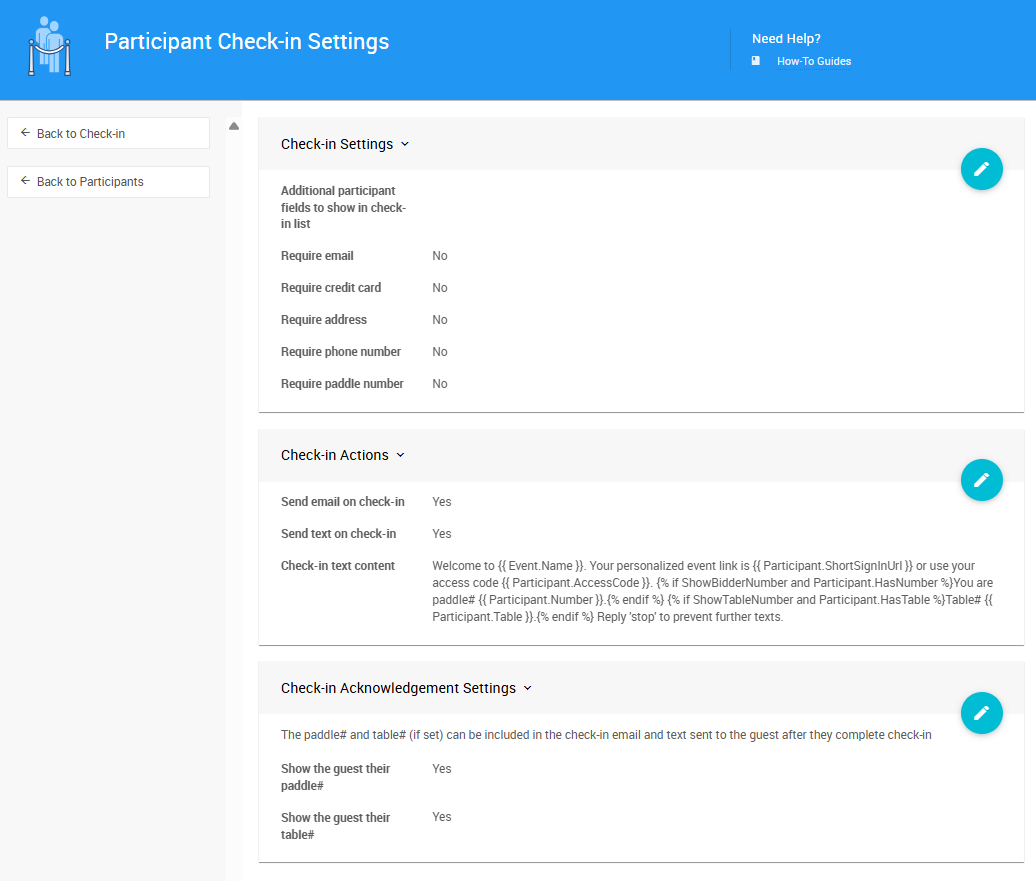
You can also navigate here by:
- Check-In Check-in Settings
- Participants Check-In Check-in Settings.
Check-in Settings 🏷️
Auctria makes check-in easy by allowing you to customize the fields and details required during the process.
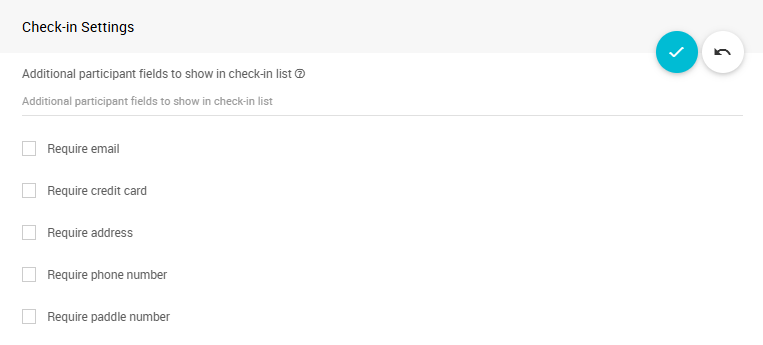
Customize Your Check-in Form ✏️
You can choose which fields appear on the check-in page, making sure you collect the right information from participants.
- Additional participant fields
📋Add extra fields like Notes or Company to the check-in page. See Participants Template Reference for available fields.
🛈 Tip: If added fields don’t appear, refresh your browser. Sometimes, it takes a few minutes for caches to update.
Required Information ✅
You can require participants to provide the following details before completing check-in:
- 💳 Credit Card
- 🏠 Address
- 📞 Phone Number
- 🎟️ Paddle Number
Check-in Actions ⚡
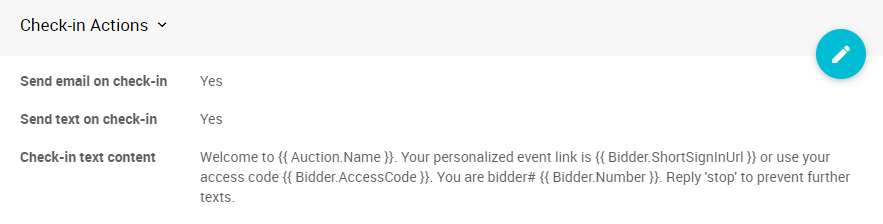
Automated Notifications 📩
- Send email on check-in (Default: Yes)
This triggers the Participant Check-in System Email. - Send text on check-in (Default: Yes)
This enables the Text Messages feature.
Text Message Content 📲
- Check-in text content
When a participant checks in, they’ll receive a confirmation message:
Welcome to {{ Auction.Name }}.
Your personalized event link is {{ Bidder.ShortSignInUrl }} or use your access code {{ Bidder.AccessCode }}.
You are Paddle# {{ Bidder.Number }}.
Reply 'stop' to prevent further texts.
Self Check-In Acknowledgement 🏁
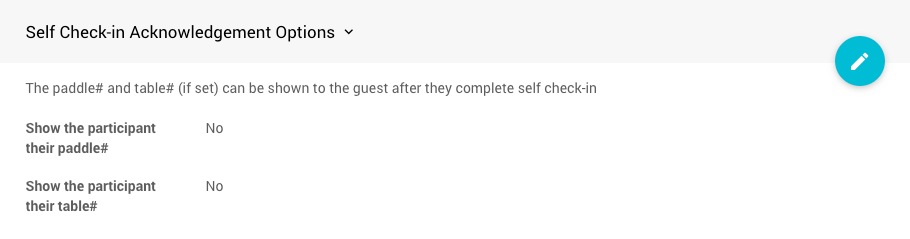
If enabled, guests will see their Paddle# and Table# (if assigned) after completing self check-in. This information will also be included in the Self Check-In Request email when available. By default, this option is turned off.
Last reviewed: April 2025