Editing Transactions
Most item-related transactions can be edited via their respective Activity tab in their details dashboards. This includes such transactions as participant bids when providing an event and when providing items for purchase, such as sponsorships and individual admission tickets.
Getting To Where You Need To Be
There are four different places you can edit transactions in Auctria. The basics will always be available through the Participant and Item Activity tabs. The editing process itself is very similar in each case. However, due to the dashboard context, there are some expected differences. For example, the Participant Activity tab will focus on an individual participant's Activity. In contrast, the Item Activity tab will focus on the Item's Activity, where you can see the participant transactions.
Editing Bidding Activity
If you know the specific participant and the edit you want to make is for their transaction alone, you will likely want to do this through their Participant Activity tab. Beside each editable transaction will be a pencil icon. Clicking on the pencil icon will take you to the appropriate "Details" dashboard, where you can edit the transaction. This applies to Items Won, Purchases, and Donations.
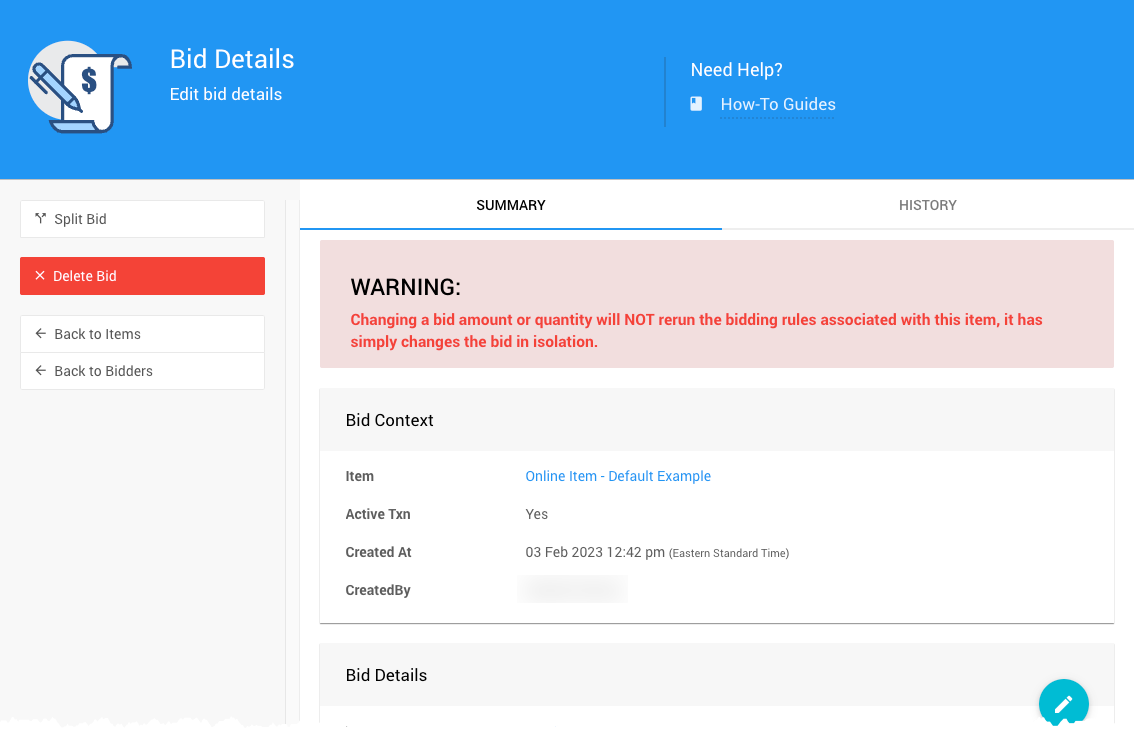
Each transaction may also have an x at the end of its row, allowing you to delete it. A confirmation pop-up window will appear; you must click "Continue" to delete the transaction.
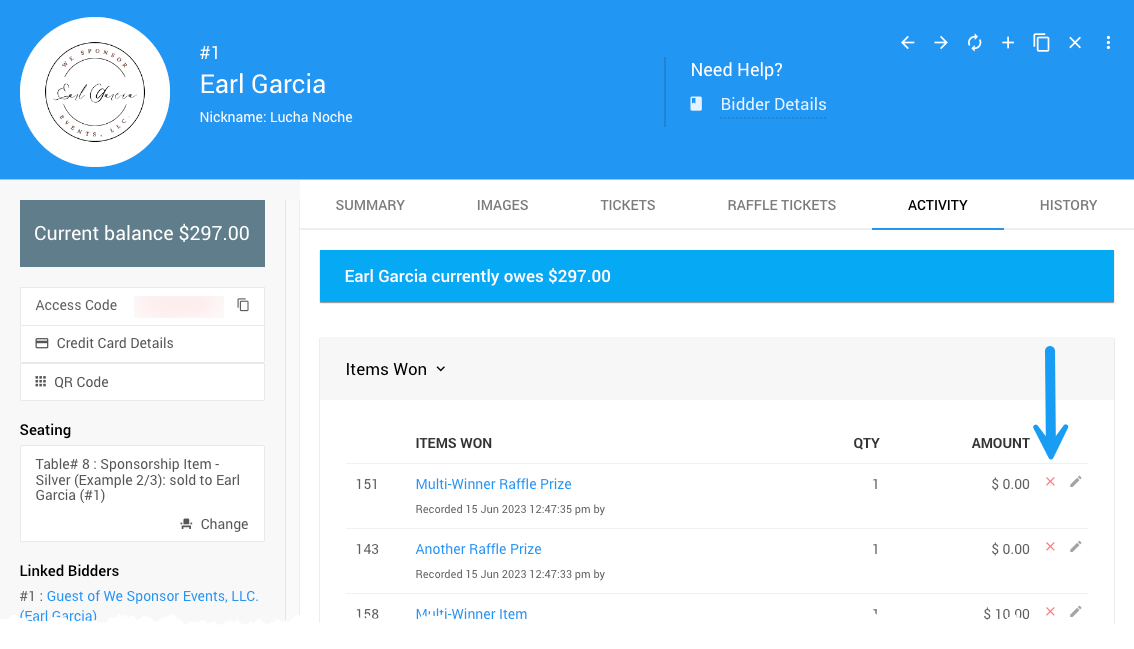
Note: Donations can only be deleted; they cannot be edited.
Editing On The Item Activity Tab
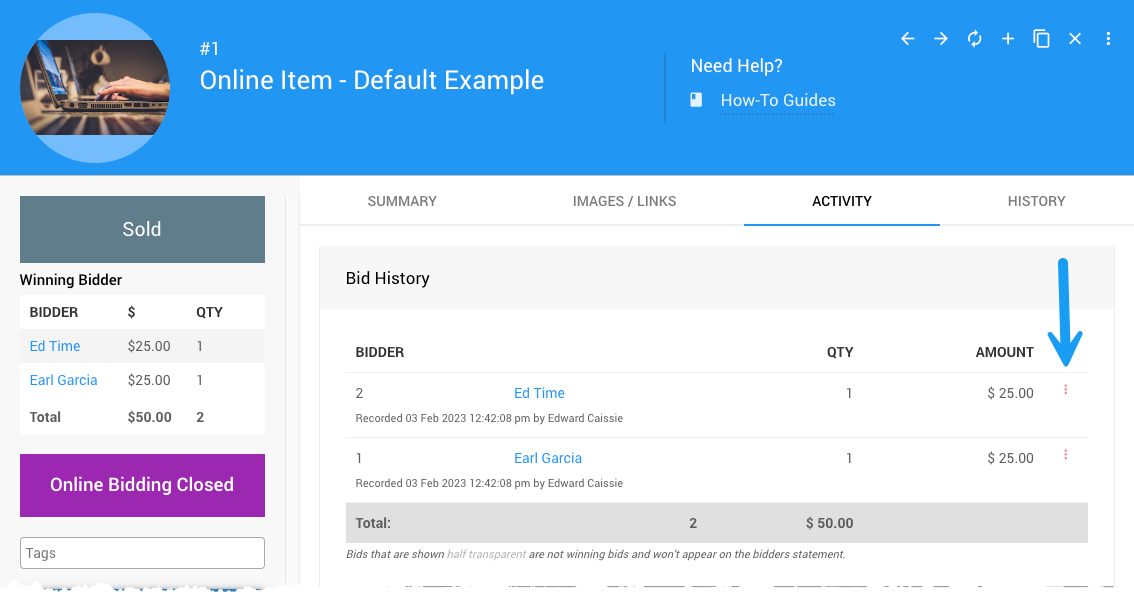
To make changes on the Activity tab, navigate to the appropriate Activity tab you want to work with and then click through the relevant icon. In this case, you would most likely look at the options icon (three vertical dots) at the far right of the transaction record row.
Clicking on this icon generally opens a context menu with options directly related to the specific Activity tab you are viewing. For example, a "Biddable" item would include options to split, demote, edit, transfer, or delete the bid. Suppose you need to edit multiple participant transactions for a specific item. In that case, your best choice will be the Item Activity tab.
Aside from the demoting option, For Sale and Donation item types are provided the same options as Biddable items.
Split Bid
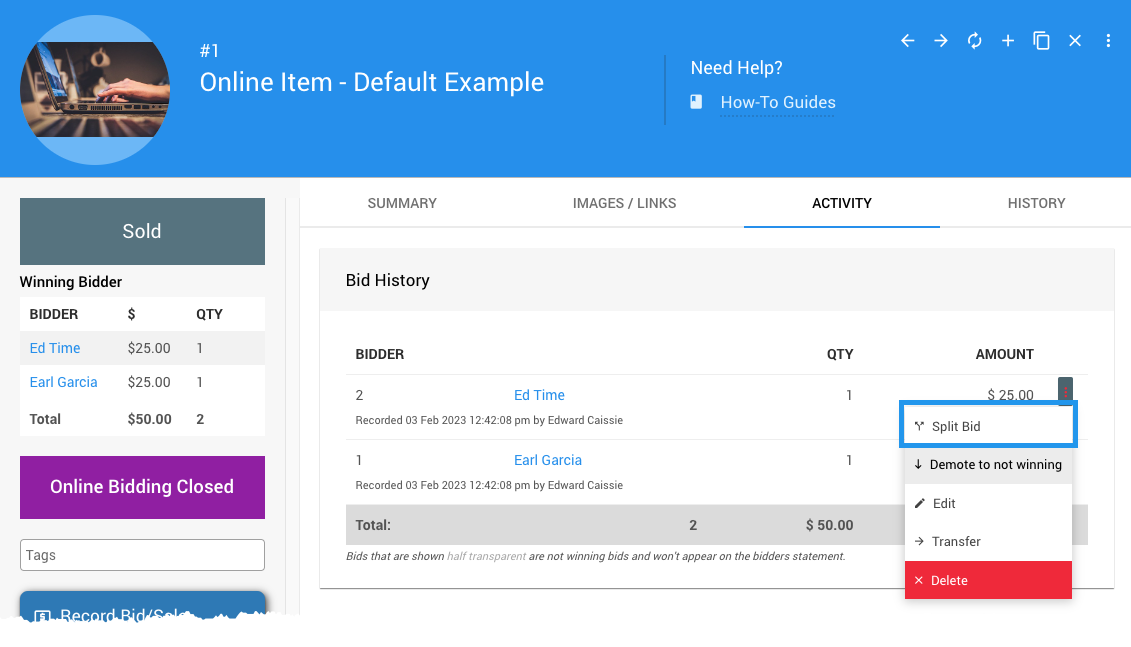
The Split Bid option can only be applied to won items and deals with splitting the payment of an item across multiple participants.
See Splitting Bids for more information.
Demote Bid
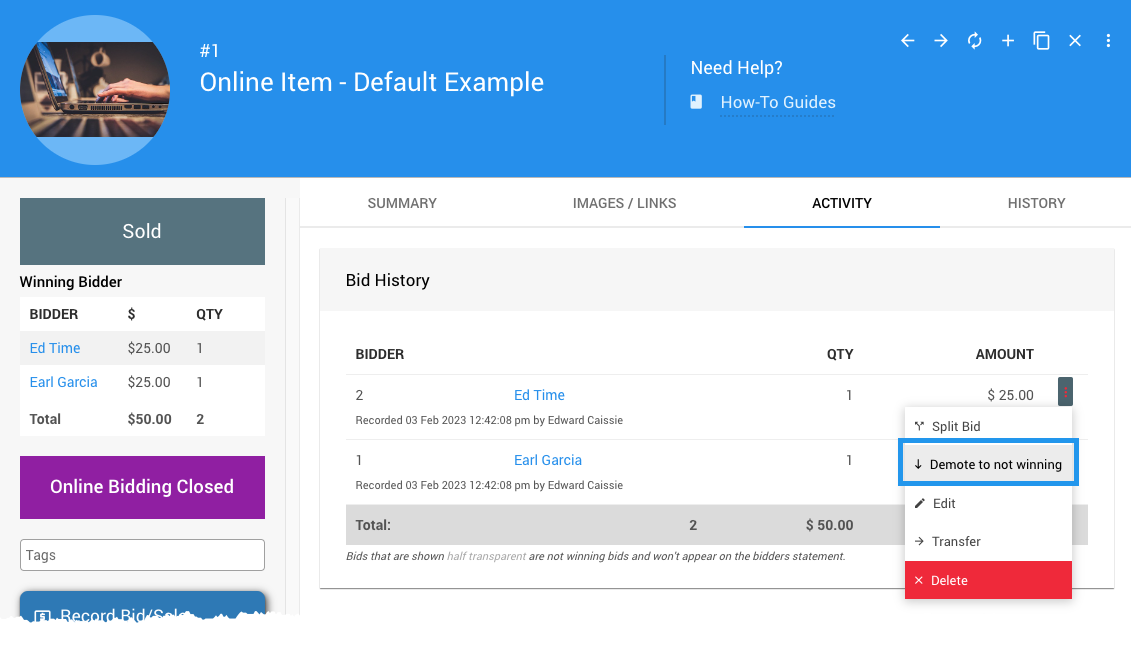
The Demote to not winning option will remove the won item "flag" of the bid. When using this option, you should also complete the other half of the operation by promoting another participant's bid to the winning bid. When using this option, a pop-up window for confirmation will be triggered.
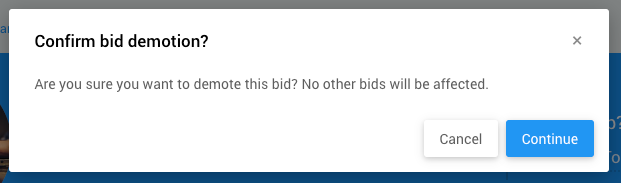
A demoted or non-winning bid will have the option to Promote to winner, making it the winning bid again. See How To Promote Or Demote Bids for more information.
Edit A Bid
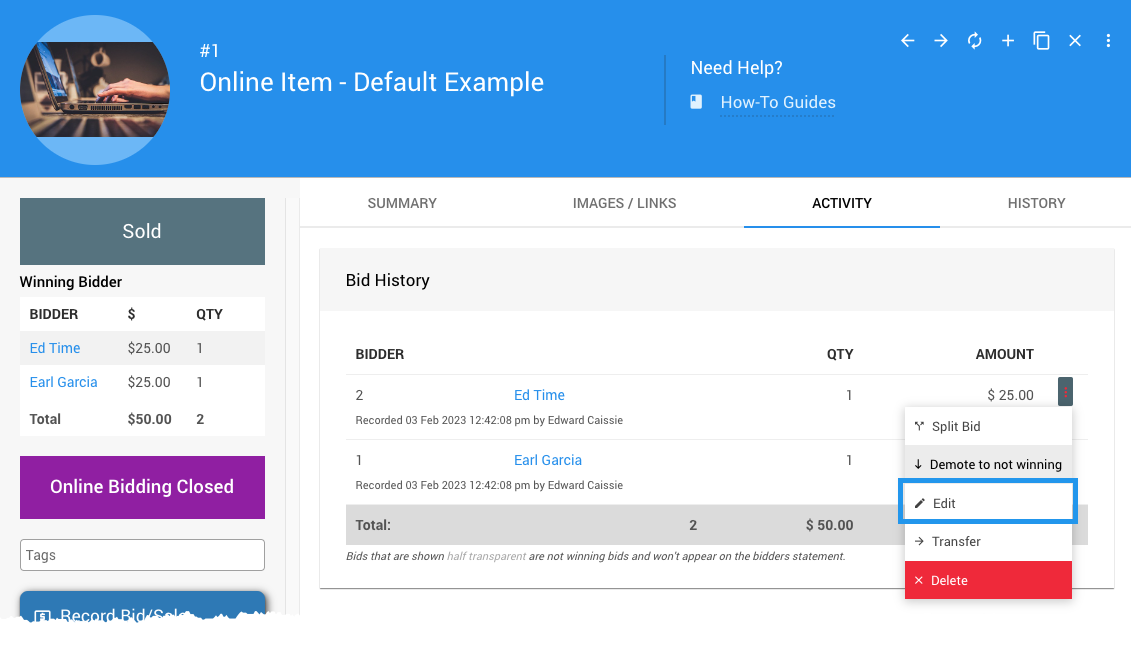
Clicking on the Edit option will open the Bid Details dashboard, where you can change the bid on the item itself.
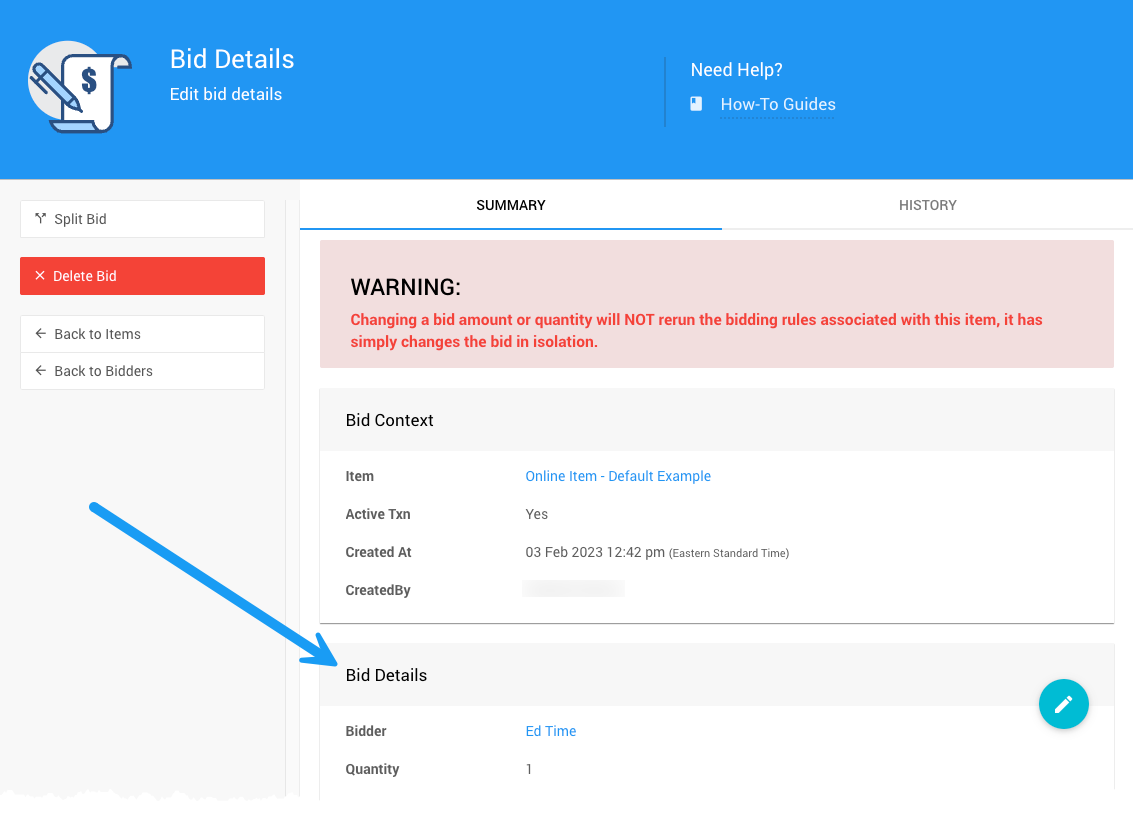
See Edit Bids for more information.
Transfer Bid
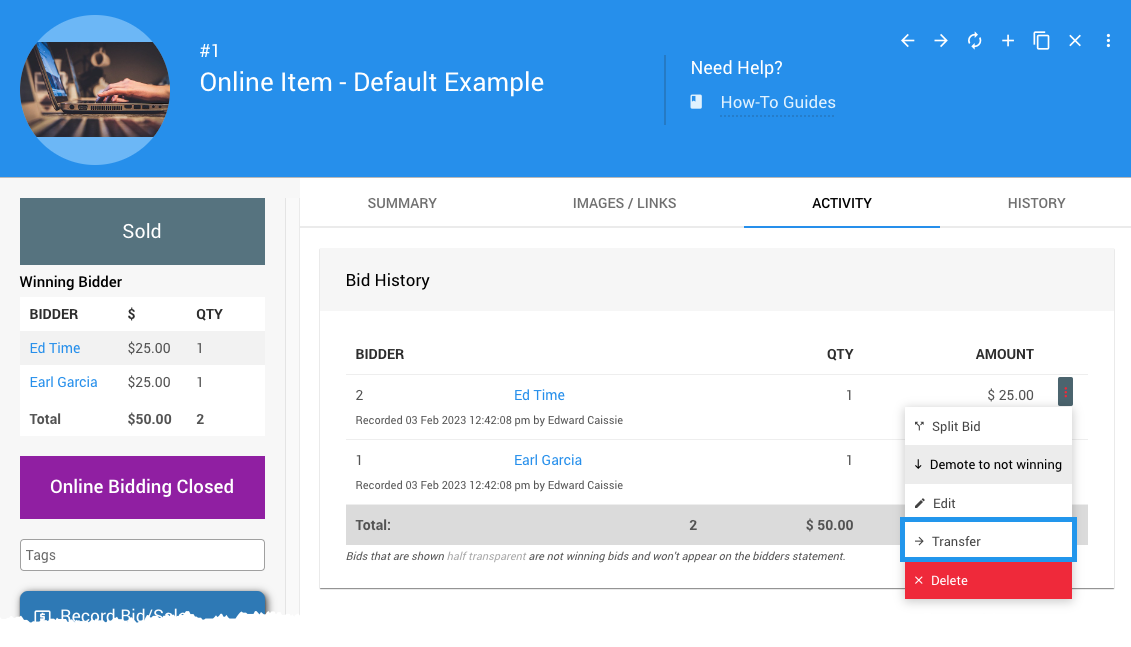
The Transfer bid option moves the bid from one participant to another. After the bid has been transferred, it can be edited to be further connected to the new participant as needed. A drop-down selector pop-up window allows you to move the bid as required.
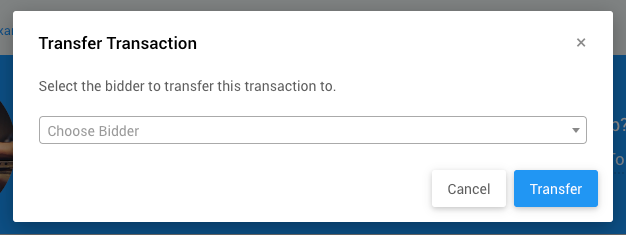
See Editing Transactions for more information.
Delete Bid (advanced)
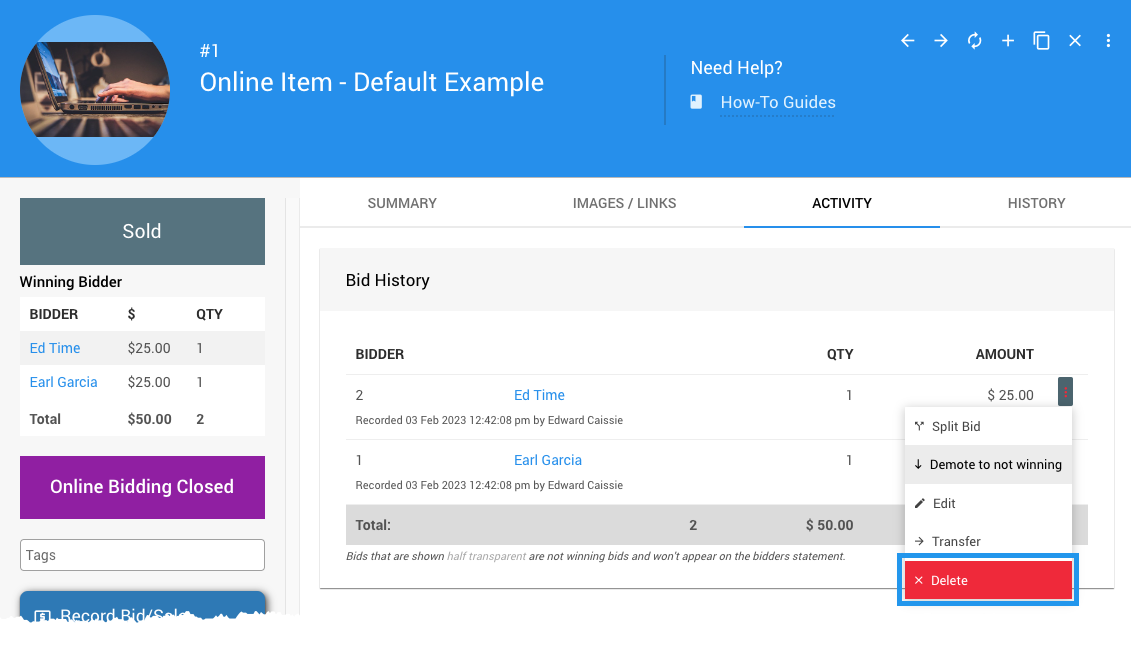
The Delete option is available under the Activity tab but should be used cautiously.
Suppose the deleted bid is from a single-winner item. In that case, Auctria will promote the next highest bid if one exists. Still, if it is a multiple-winner item, Auctria will not promote another bid. However, in either case, no automatic communication is sent to the participant. The organizers can reach out to the appropriate participants as needed.
Read More
Editing Ticket Or Sponsorship Activity
Given that Tickets and Sponsorships are specially configured items purchased by your event participants, you can use their relative Activity tab or the appropriate Participant or Item Activity tab. The general process will be the same, although it is more likely to resemble the editing Item Activity processes. Navigate to the Tickets or Sponsorships dashboard Activity tab to edit these items. In that case, you will be redirected to their Item Details page. Then, you can follow through to the respective Activity tab.
Last reviewed: March 2024