Adding Or Modifying Tickets
INFORMATION
Tickets are specially configured For Sale Items. Once created, a Tickets item will appear in your general all items list report as a For Sale type item.
The best method to create a Tickets item is to use the Add New Ticket Item Action on the main Tickets dashboard. This will ensure the Ticket item has its type set to For Sale and has an Admission Tickets Included value greater than or equal to 1. This value represents how many bidders will be accounted for per Ticket item.
A ticket can represent either a single admission or multiple admissions. An example of multiple admissions might be a table for eight guests where the Admission Tickets Included value would be set to 8. The ticket sale would create eight bidder records (either with separate bidder numbers or sharing the same bidder number).
You can create a Ticket item using the normal Add New Item function, although there is a dedicated page accessible from the Tickets Add New Ticket that will help to get the basic Ticket settings correctly set. This page will also ensure the Show in default web purchase element option is enabled. This option is used to provide Tickets are automatically included when adding a "default" Tickets page.
Create Tickets
Click through Tickets on the main Auction Dashboard, then click on Add Ticket Item in the sidebar. This will open the Add Ticket dashboard.
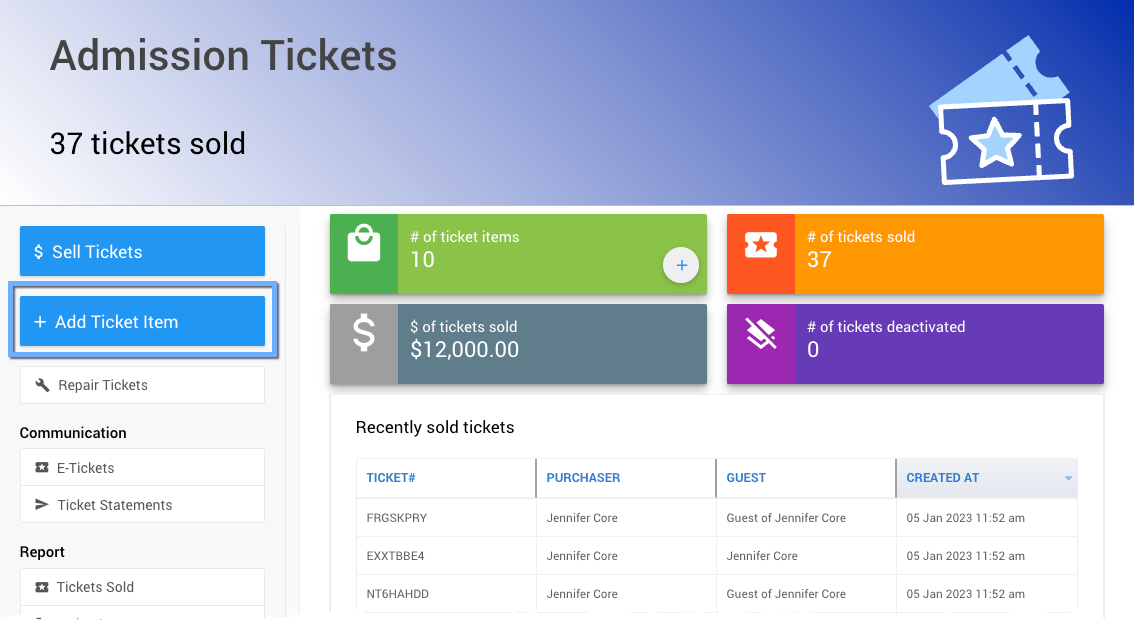
The Add Ticket dashboard page is similar to the Add New Item page.
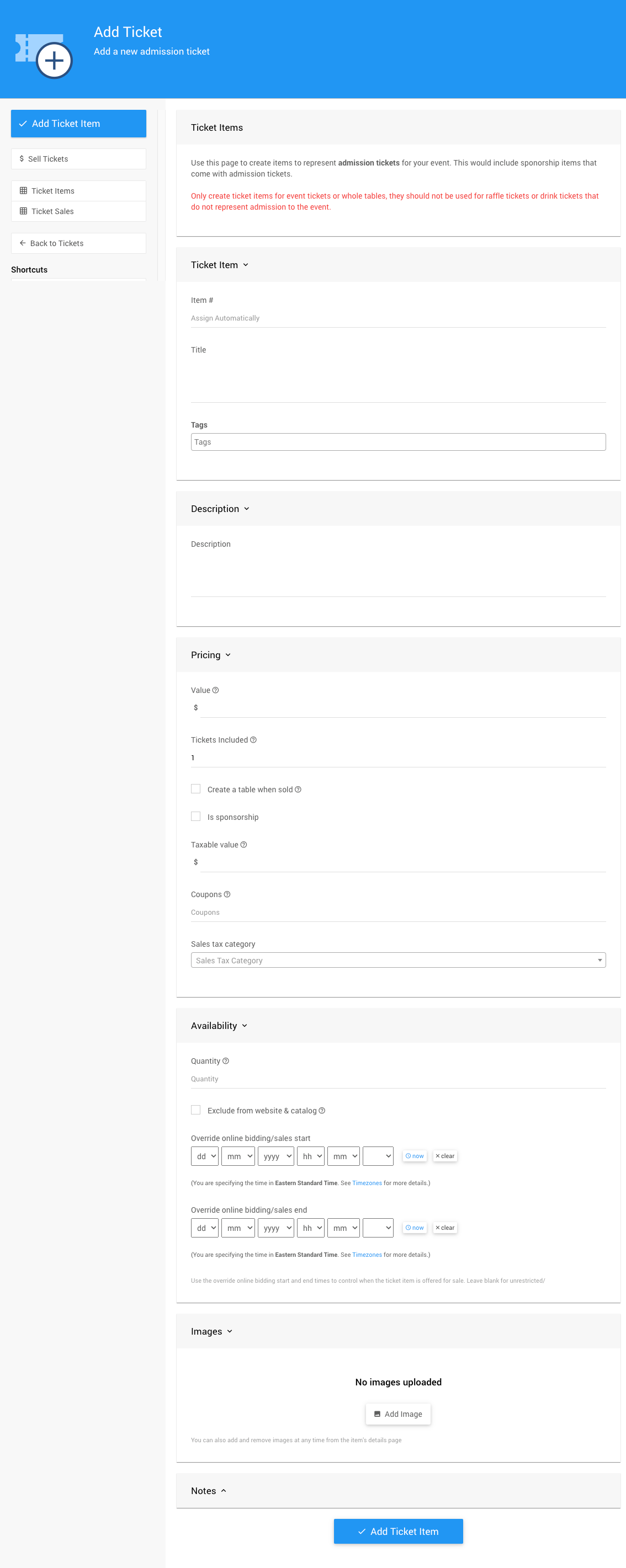
Some of the crucial fields to define:
- Title - how the ticket item will be listed on the website, e.g., Early Bird Ticket.
- Value - the price you want to sell the ticket.
- Admission Tickets Included - the number of guest admissions this ticket represents.
- Quantity - the maximum number of tickets to sell. Leave this blank (or set to 0) for an unlimited number.
You can also assign a "meaningful" item# for the ticket item, for example, EARLYBIRD, which may make the ticket item easier to locate and work with than a system-generated item number (the default when creating any new item).
Once you have entered the essential details for the ticket, click the Create Ticket Item button to save your new item.
Modify Tickets
Once a ticket is created, go to its Item Details page if you want to make any changes. You can either locate the Ticket item in the All Items list report or find Ticket items only listed under the Tickets dashboard Reports | Ticket Items.
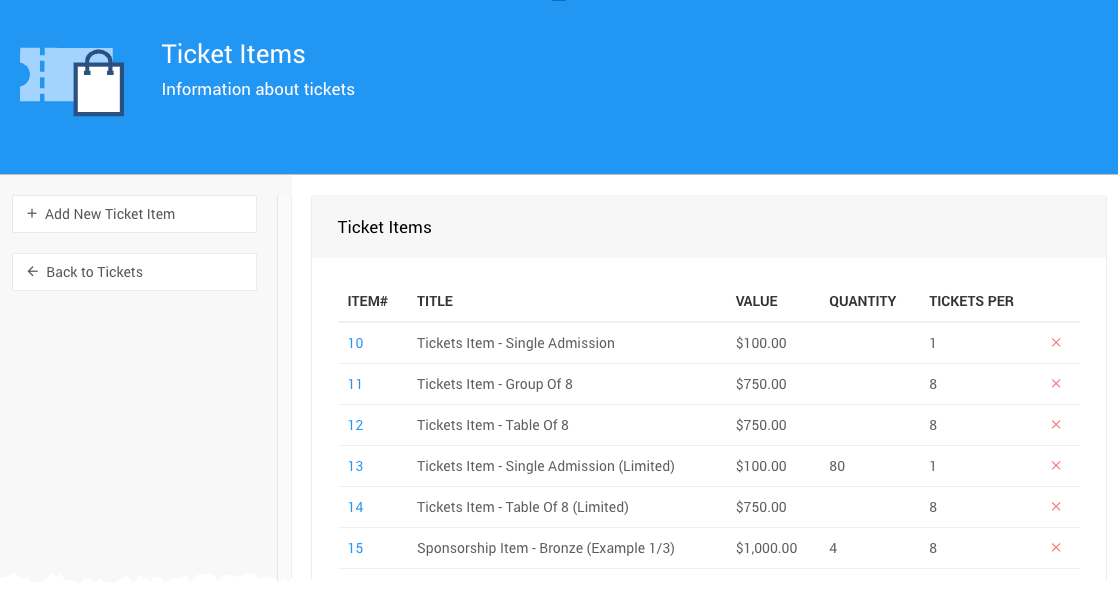
You can either hover your mouse pointer over the ticket Item# (which will display a preview card) and click the Details link or double-click the Item# to open its Item Details page.
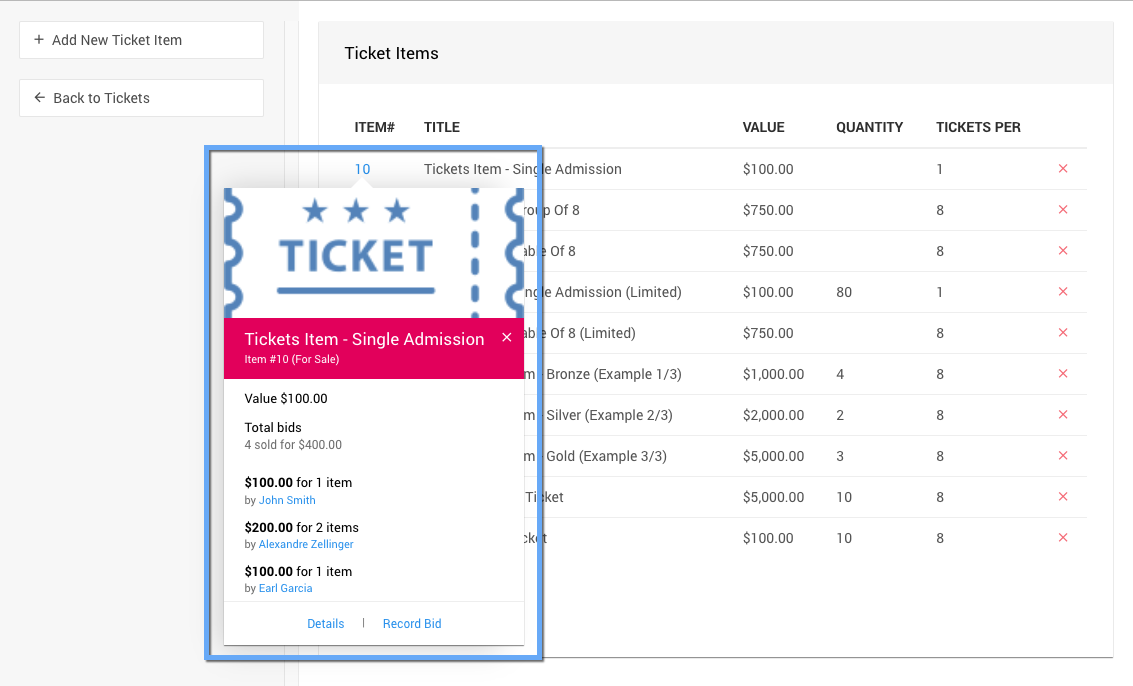
Last reviewed: December 2023