Adding And Modifying Images
To further customize your auctions you can add images for the following items:
- Logos
- Auction Logo
- Item Images
- Donor Images
- If they are a "Sponsor", you can also add Bidder Images. Also see Sell Sponsorships for more details on this.
Anywhere you see a "No image available" placeholder block you can add an image.

You can add decorative images to your website using the Image element or using the Image Carousel element. You can also add a functional Item Image Carousel element to highlight some of your more interesting items... with direct links to those items!
Image Type And Size
Only JPEG (.jpg, .jpeg), PNG (.png), and GIF (.gif) file formats are accepted. Screen resolutions less than 1MB are best. High resolution images are not necessary for web usage and will slow page loading.
Add An Image
On pages that let you upload images, click on Upload New Image (under the Images tab).
NOTE
Although precise dimensions are not critical (since screen sizes will vary), the following aspect ratios will work well with images of reasonable file sizes:
- rectangular (
16:9,4:3, etc.) for background and item images - square (
1:1), especially with logo - long and thin (for example
6:1) should only be used for banner style images
Also see Image Sizes for ideas on some specific sizes to consider for your images.
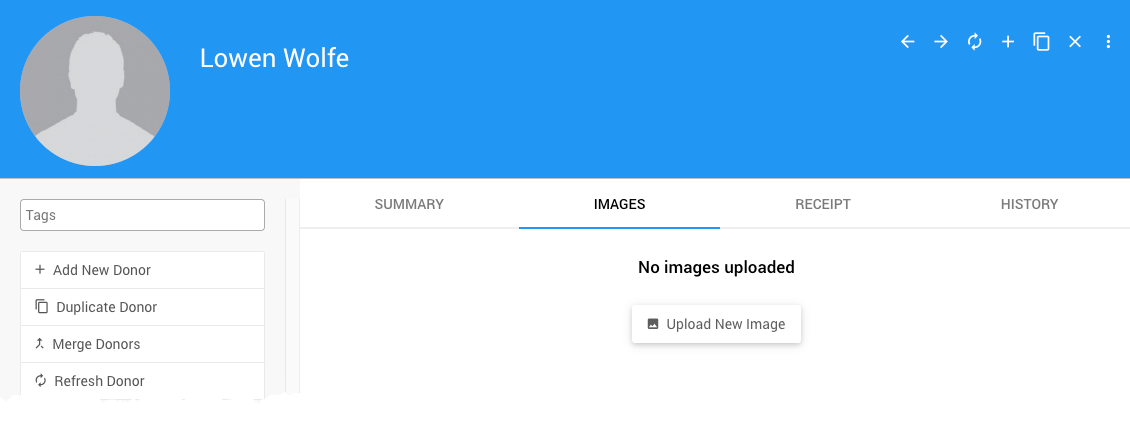
A popup window will appear.
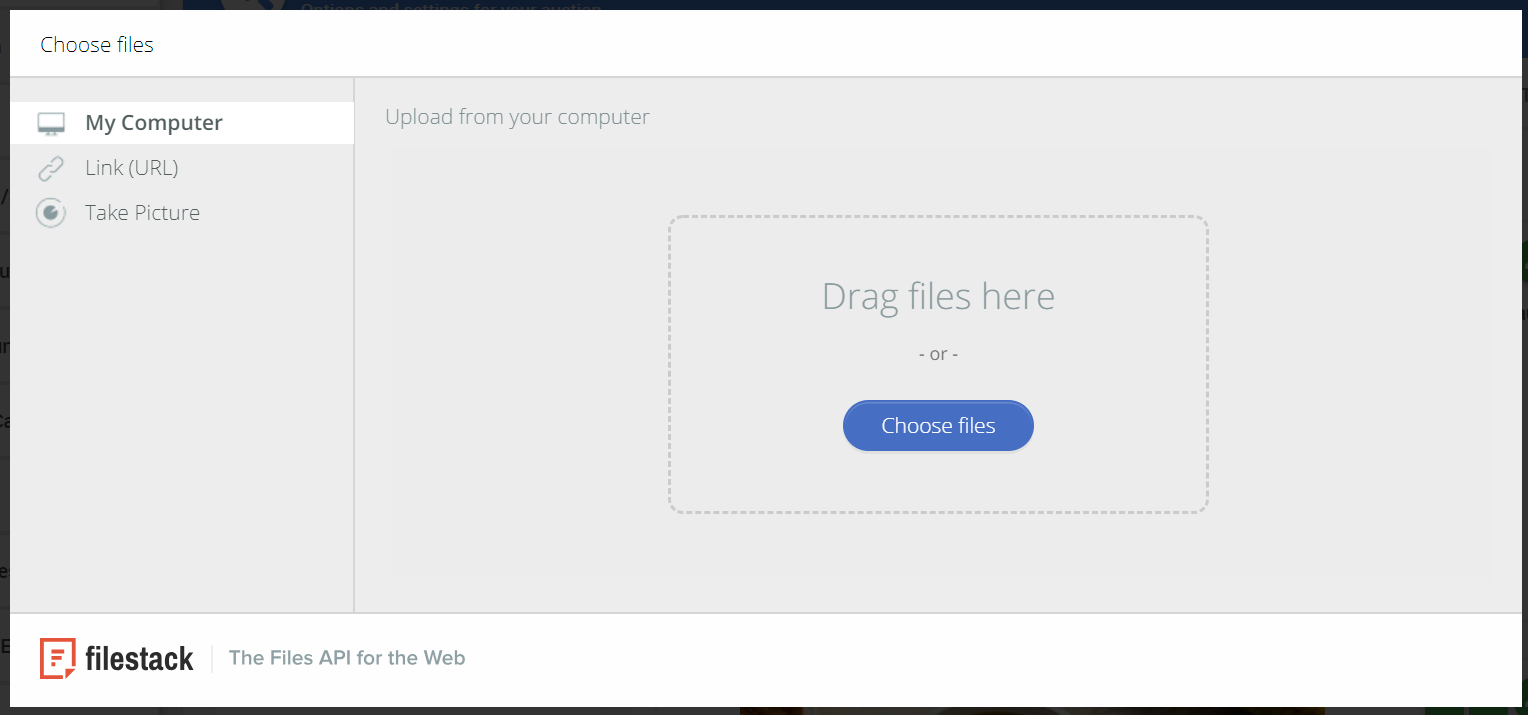
IMPORTANT
If your image file names have punctuation or special characters, or spaces, you may experience problems uploading or using the files. To fix this, change the name of the file before uploading it. For example, Coffee & Chocolate Basket.jpg should be renamed to something like CoffeeChocolateBasket.jpg (removing all spaces and special characters).
There are 4 ways to add images:
- Drag files to the "Drag files here" area.
- Select a file from your computer.
- Enter a link (url) where the image is located online.
- Take a picture.
You can upload multiple images, and then select a default image to use, see Select a Default Image.
If no dialog box appears when clicking on the Upload New Image button then it is likely that your network is blocking the service we use to handle file uploads. This is sometimes an issue on corporate/education networks that have network filtering designed to block access to network storage services.
Unfortunately, in this case, there is nothing Auctria can do to avoid this issue. You will need to ask your IT Department to "whitelist" the service we use -- filestack.com
Drag Files
To add an image by dragging a file, open a browser window on your computer and navigate to the folder where the image is stored. Do not upload more than one image at a time.
Drag one image to the "Drag files here" area.
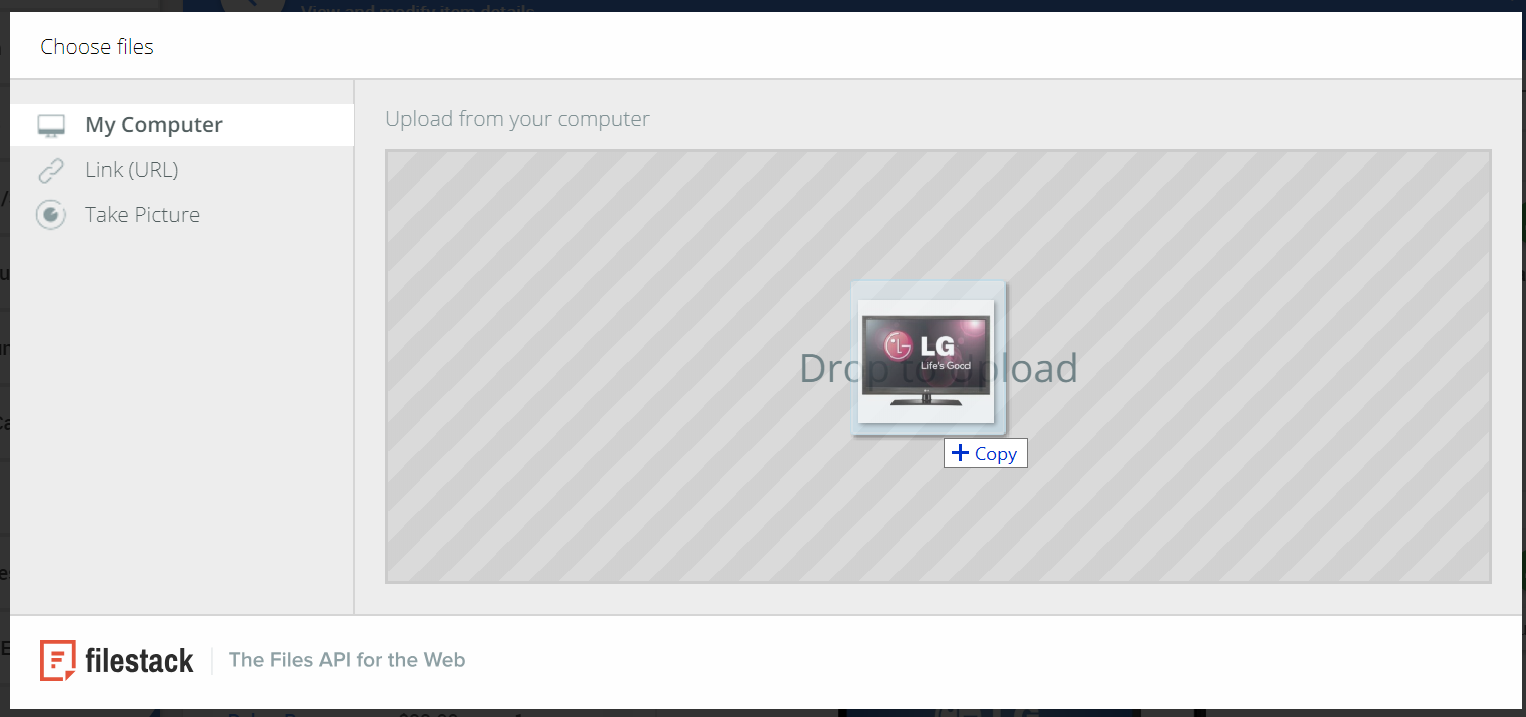
Click on the Upload button to complete the process:
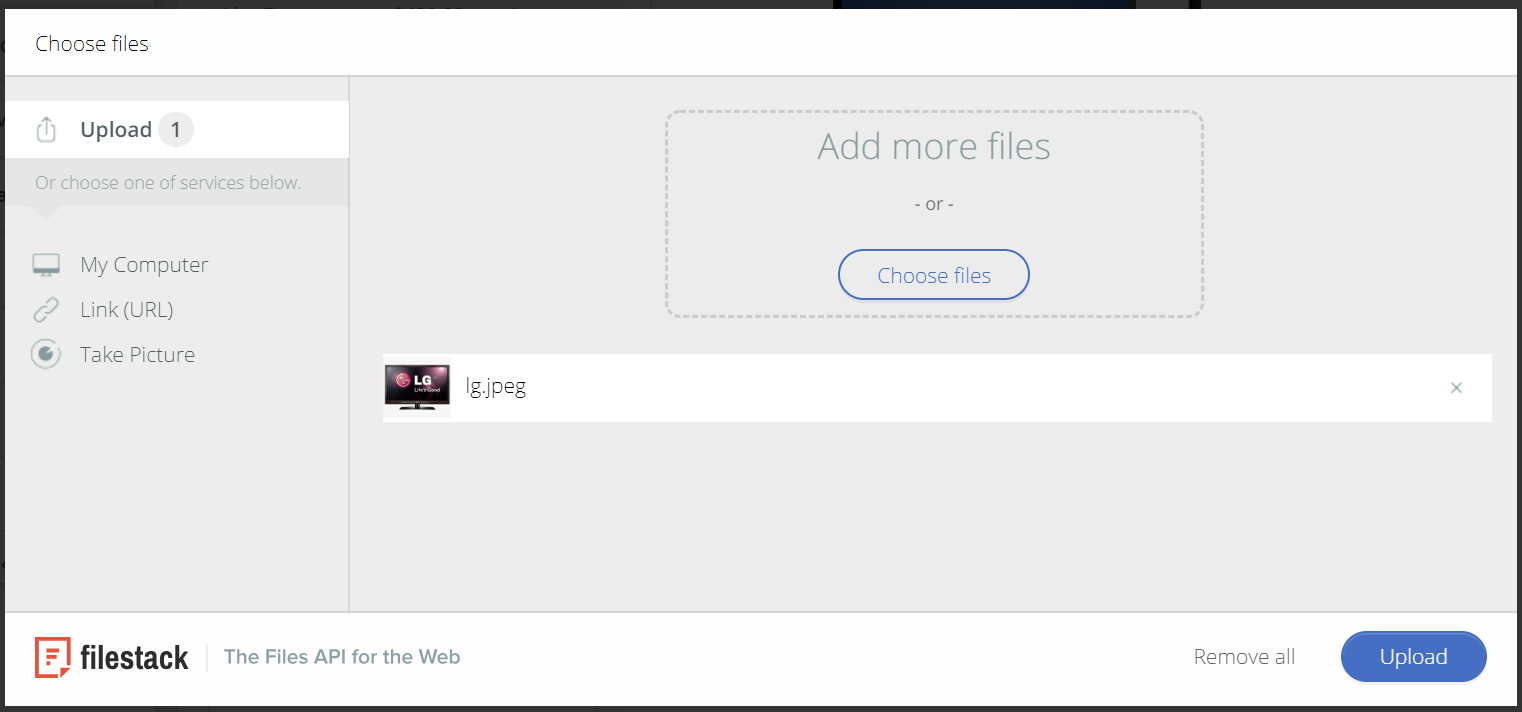
The new image will be shown on the page:
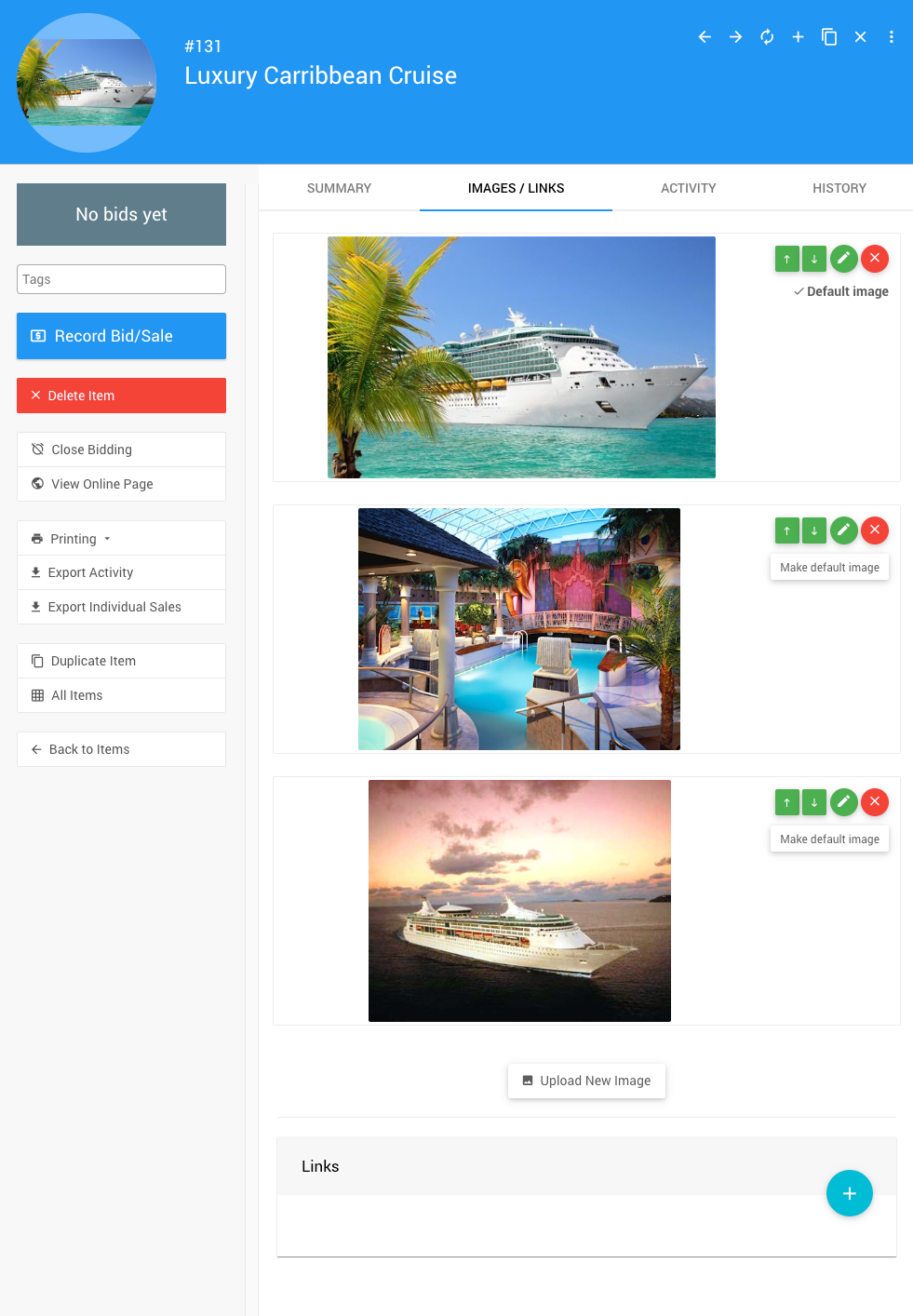
Select An Image From Your Computer
To add an image that is on your computer, click Choose Files.
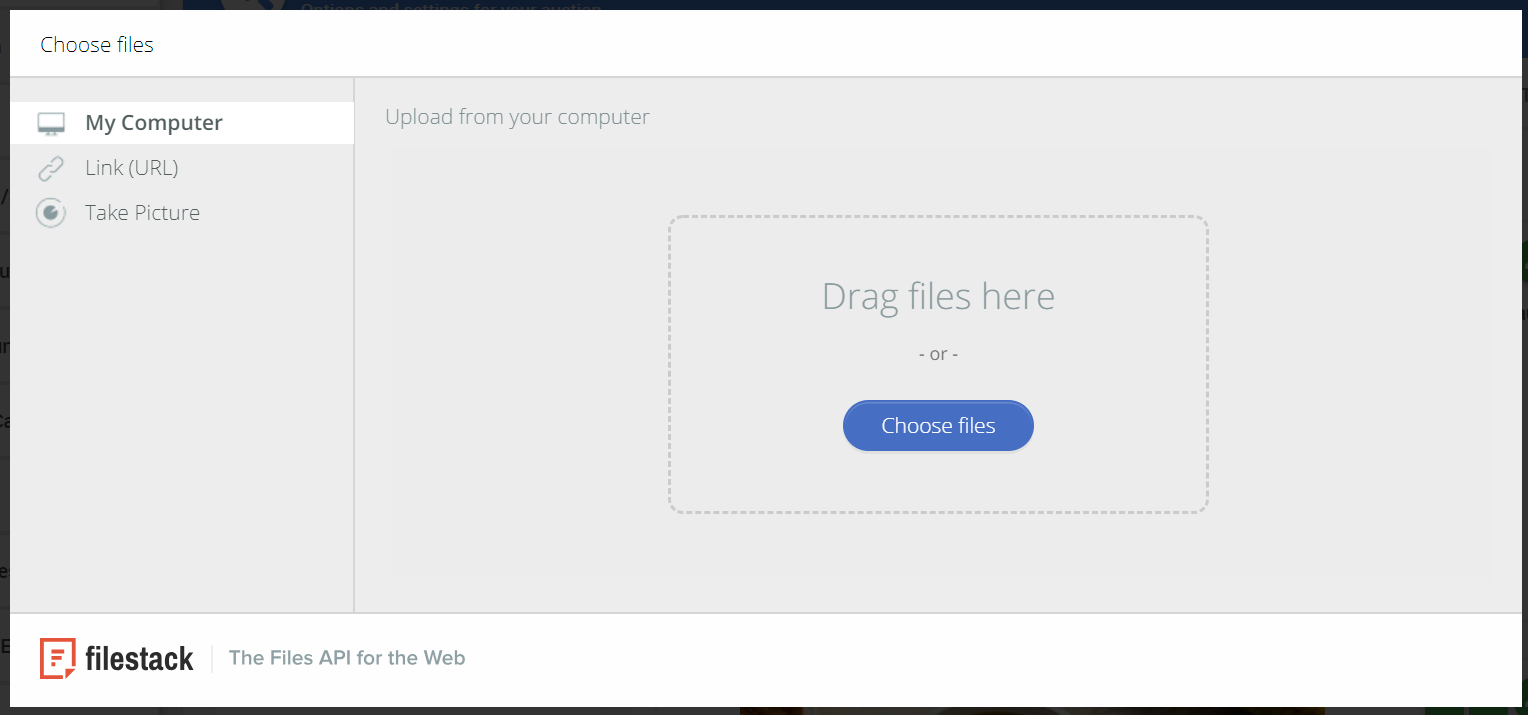
A browser window will open. Navigate to the folder where the image is stored and choose one image file. Do not select more than one image at a time.
Image Uploads Not Working
There are generally two possible reasons for the image upload functions to not work as expected:
- your network is blocking the
filestack.comservices; or, - you may be using an older macOS (version 10.5 or older) which will cause the "Let's Encrypt" root certificates needed by
filestackto no longer be recognized.
A possible workaround for the first issue is if you are connected to your corporate/school network remotely via a VPN you can try disconnecting from the VPN to see if that helps. For the second issue, it will require a different device (if you are trying another Mac, the OS will need to be newer).
Enter An Image Link
To add an image by entering the link (url) where the image is online, select the Link URL option on the left.
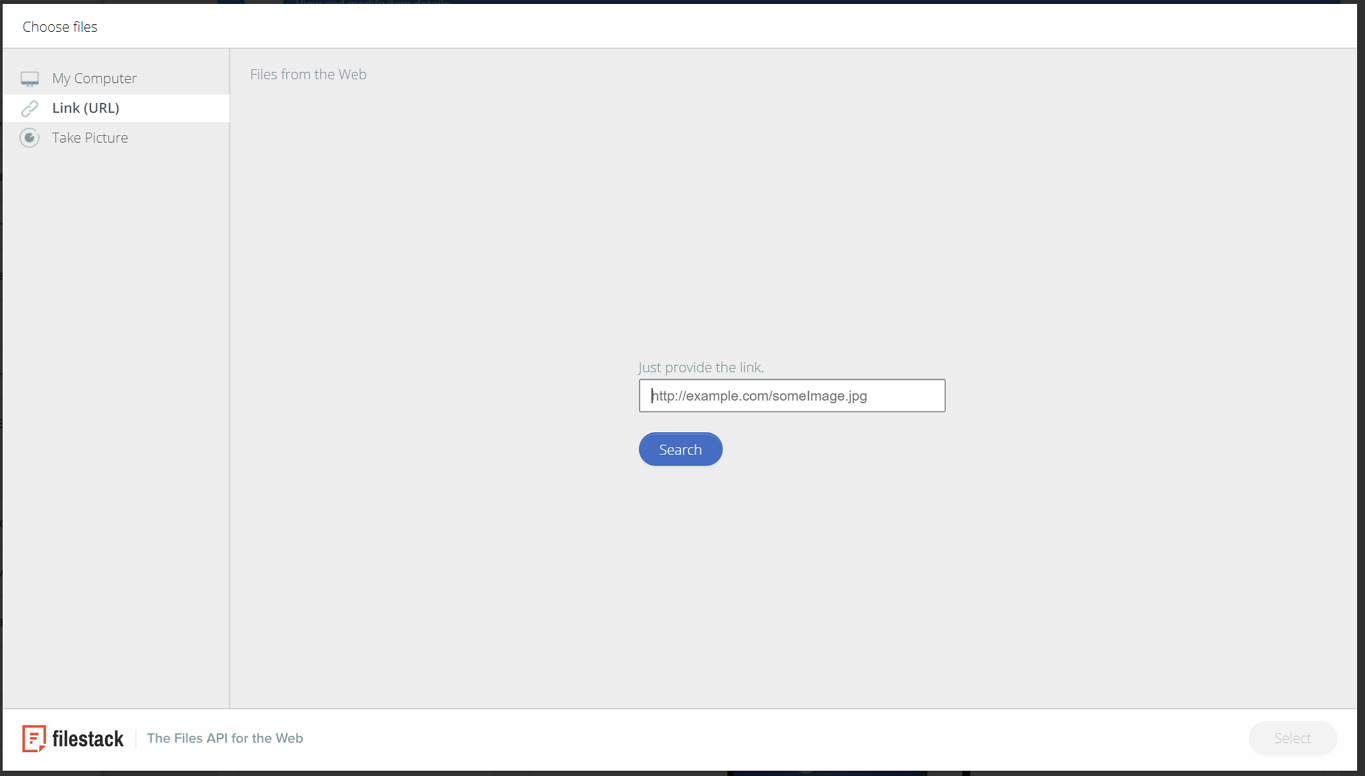
Enter the link for the image. A link can sometimes be found by right-clicking on an image and selecting "Copy image address."
A preview of the image will appear which you can click on Select to confirm
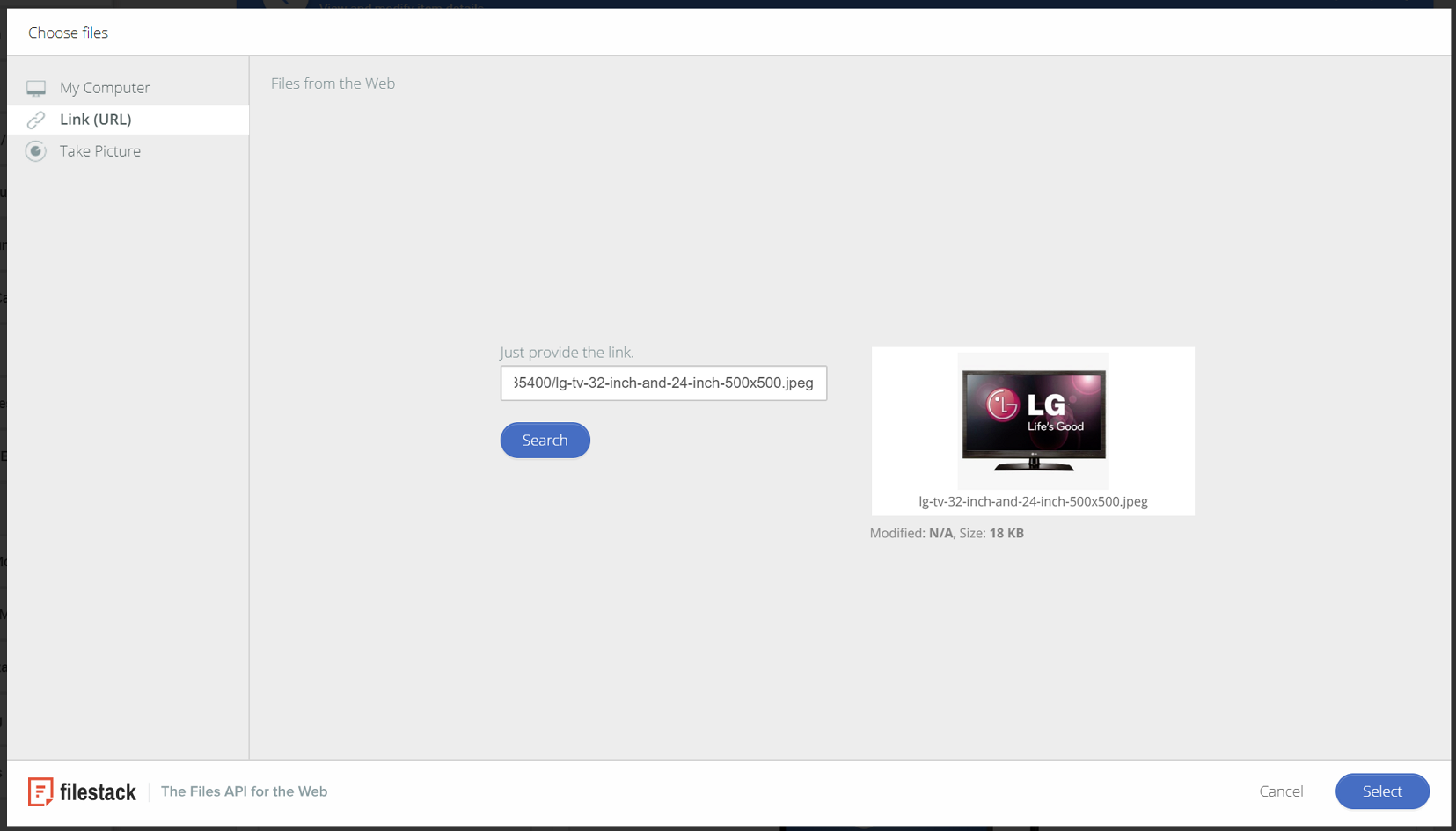
Select A Default Image
If you add more than one image to a record, you can Select a Default Image to be used for that record. For the use case of logos, this will be the image used; and, for items this will be the starting image that appears first on stage (the large image above the thumbnails) of the image carousel.
In this section:
Last reviewed: March 2023