Where Tags Can Be Used In Auctria
What Are Tags?
Auctria provides the Tags meta taxonomy, used for various purposes throughout the platform. Tags are used to identify items, bidders, and donors. Tags can be used to differentiate items and provide an option to allow guests to filter the displayed items in the Item Catalog element. Tags can also be used to filter reports.
Although Tags cannot have spaces, you can use an underscore _ or a hyphen - to create a "separation" between multiple words in a tag, for example: another_tag or extra-tag. There is also the option to use camelCase for multi-word tags such as myGreatTagIdeaNumber1.
Creating New Tags
Tags can be created through the feature sets available under items, bidders, and donors. The process to create a tag is very similar under each type of record.
Creating Tags Under Items
You can create a new tag when you create the item itself by entering the Tag you want to use in its Tags field.
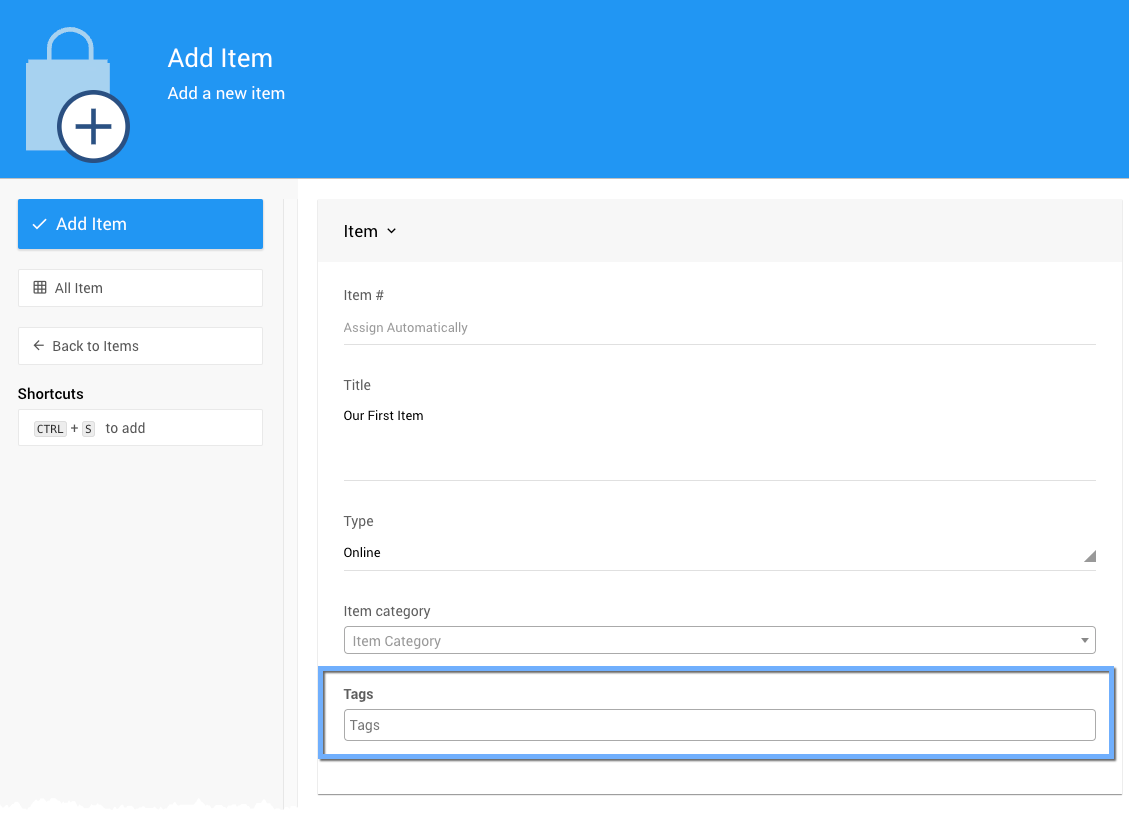
As you type the Tag name, an auto-populated drop-down selector will show available tags that match the one you are trying to add. The selector will also show exactly what you are typing and allow you to click on this at any time to add the tag.
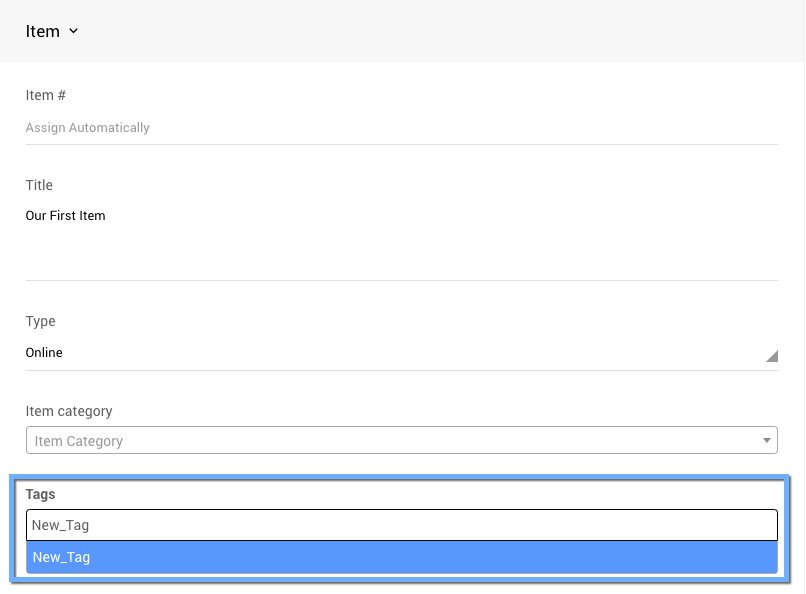
Once selected, the Tags_ field will show the tag added to the new item.
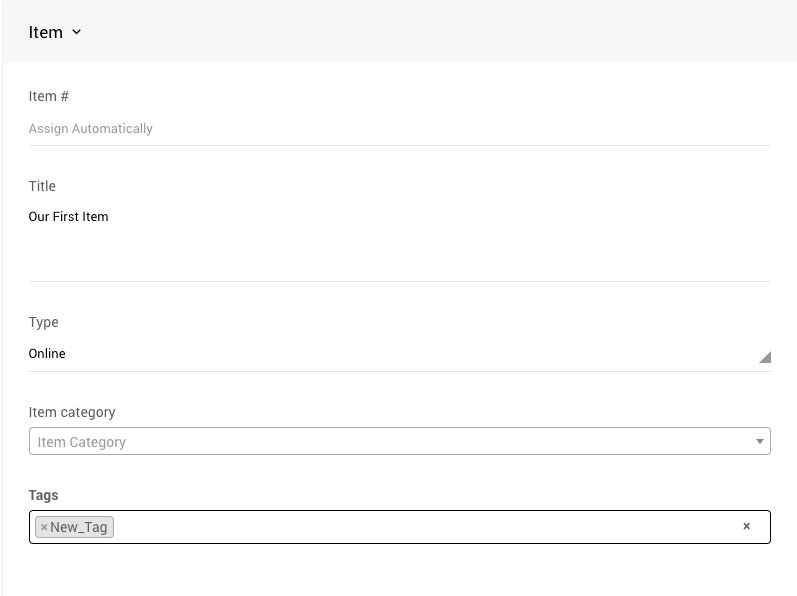
It is very important to save the new item being created to have the new tag being added saved. The Tag will not be saved until, in this case, the item is saved.
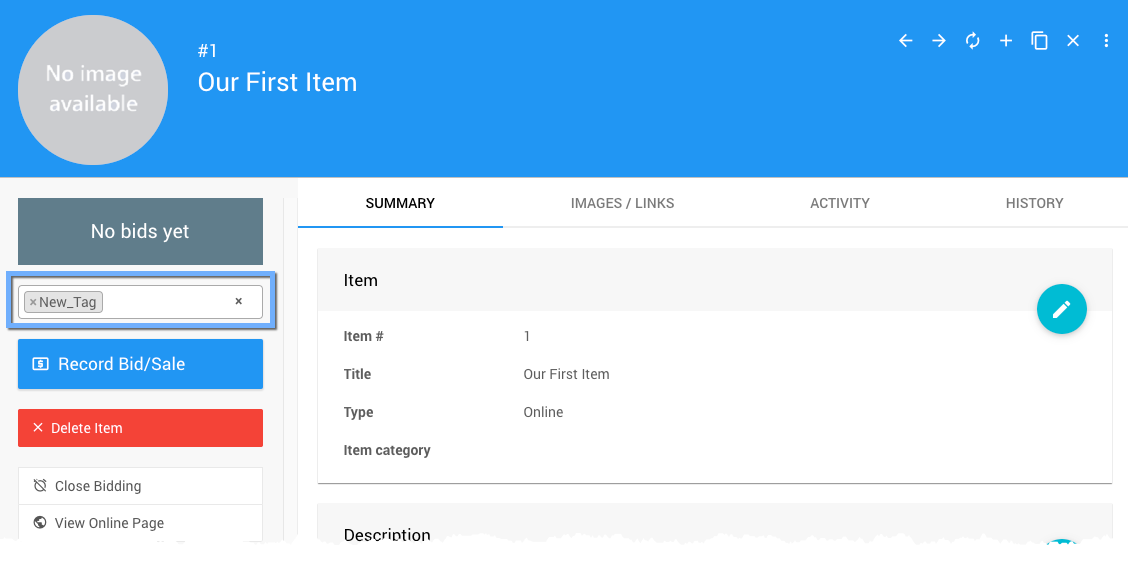
From an existing item, you can add a new tag by typing it into the Tags field in the Item Details sidebar.
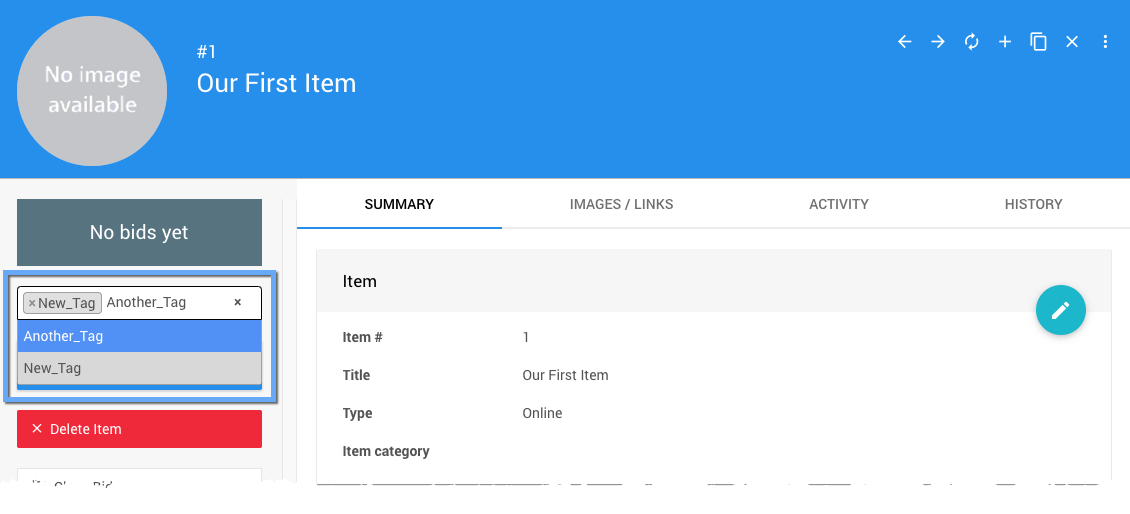
Clicking on the newly entered Tag will save it to the field in the same manner as adding a tag when creating a new item.
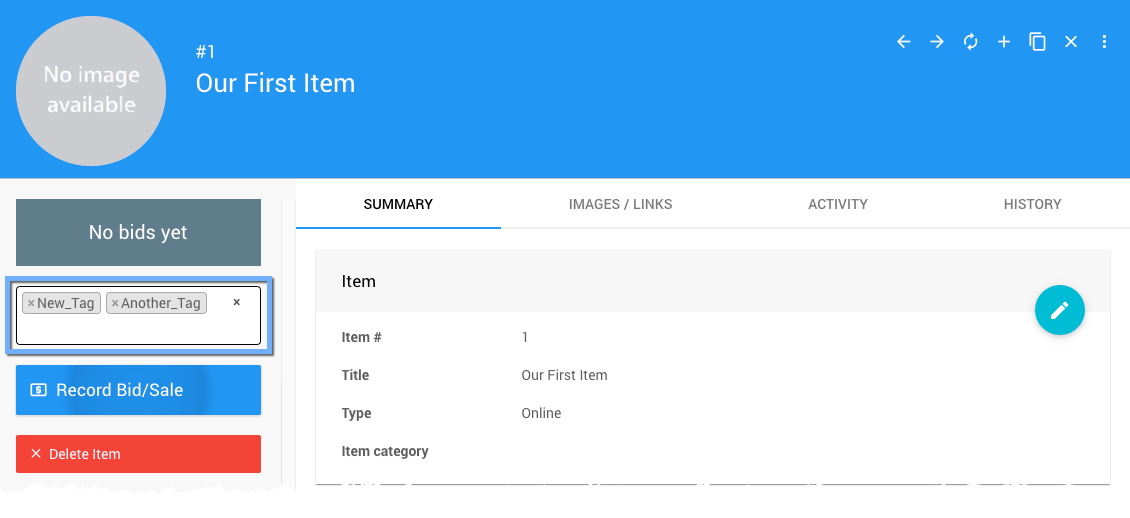
When adding a Tag to an existing details record it will be immediately saved and available for use elsewhere. There is no additional save necessary once the tag shows completely in the Tags field.
Creating Tags Under Bidders
When adding a new bidder, the record has a similar Tags field as an item record and can be used the same way to create a new tag.
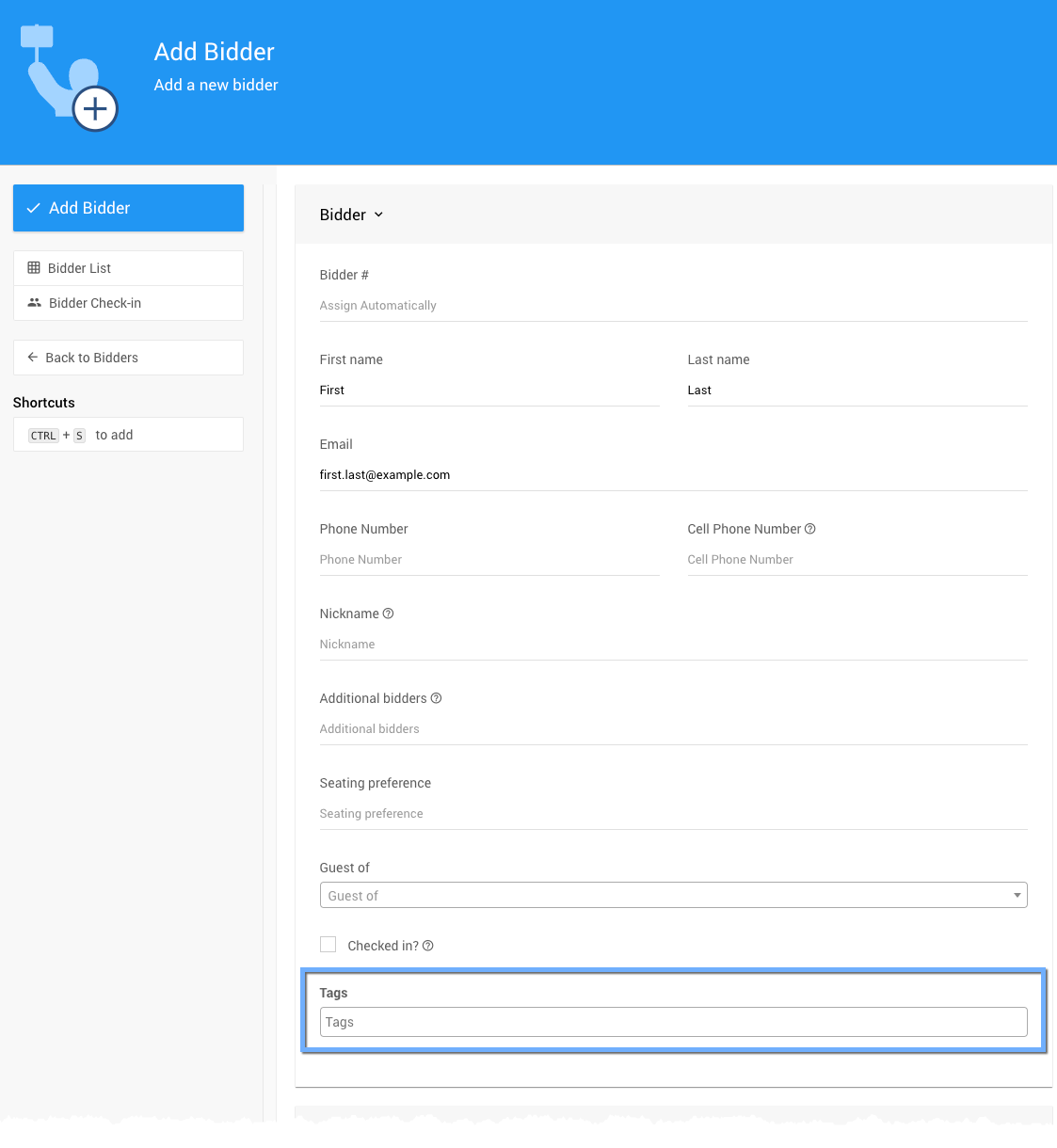
Once the new bidder record has been saved, it will show any Tags that were added to the record in a similar place as an item details record.
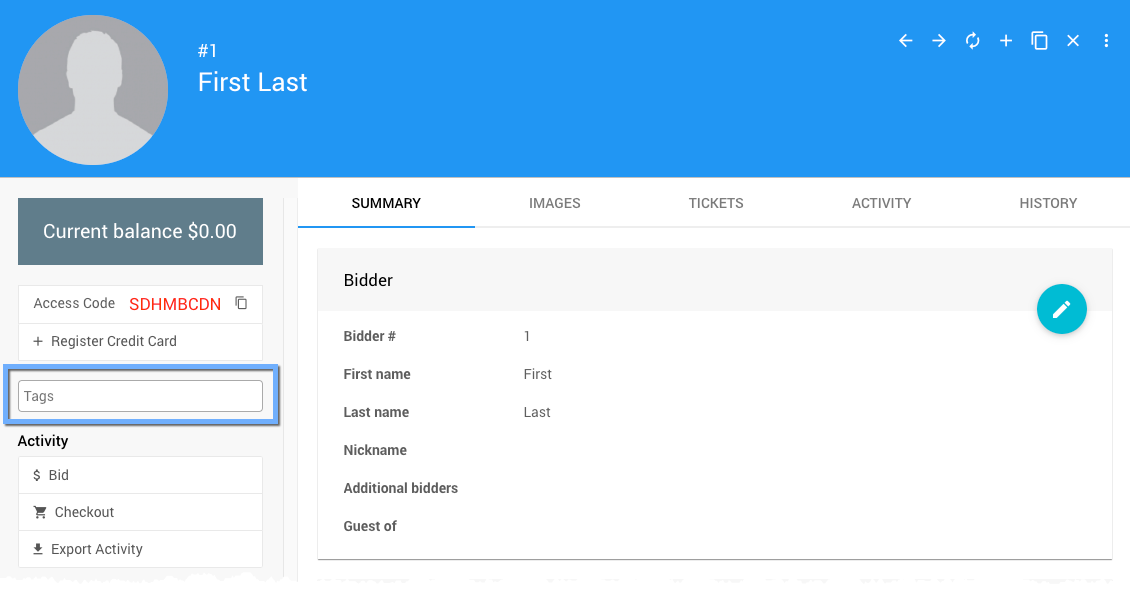
You can create a new Tag on the bidder detail record in the same manner as creating a new Tag on an existing item details record.
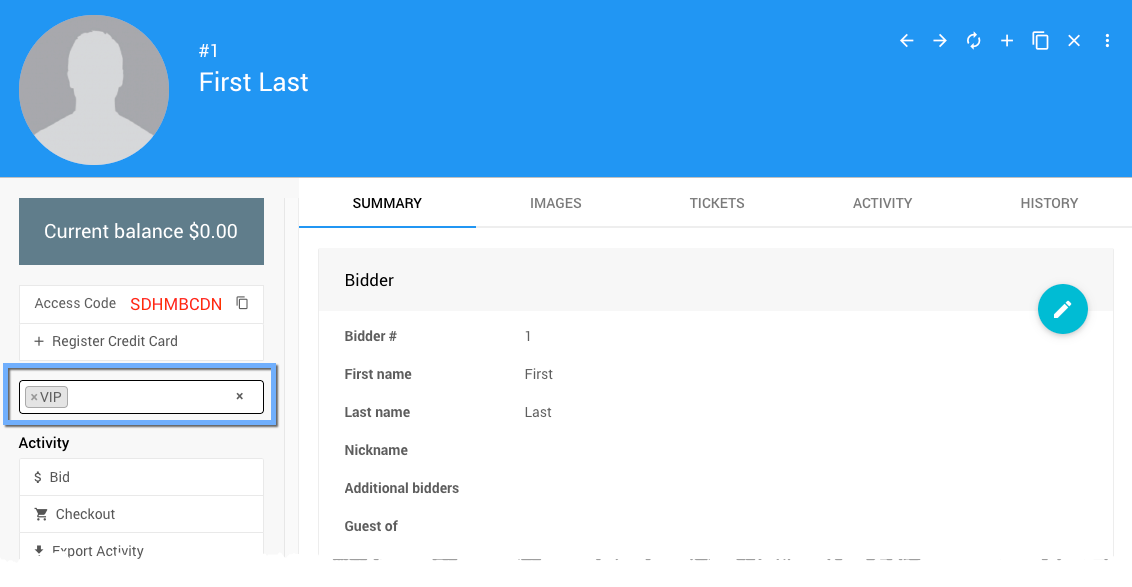
Creating Tags Under Donors
When adding a new donor, the record has a similar Tags field as an item record and can be used the same way to create a new tag.
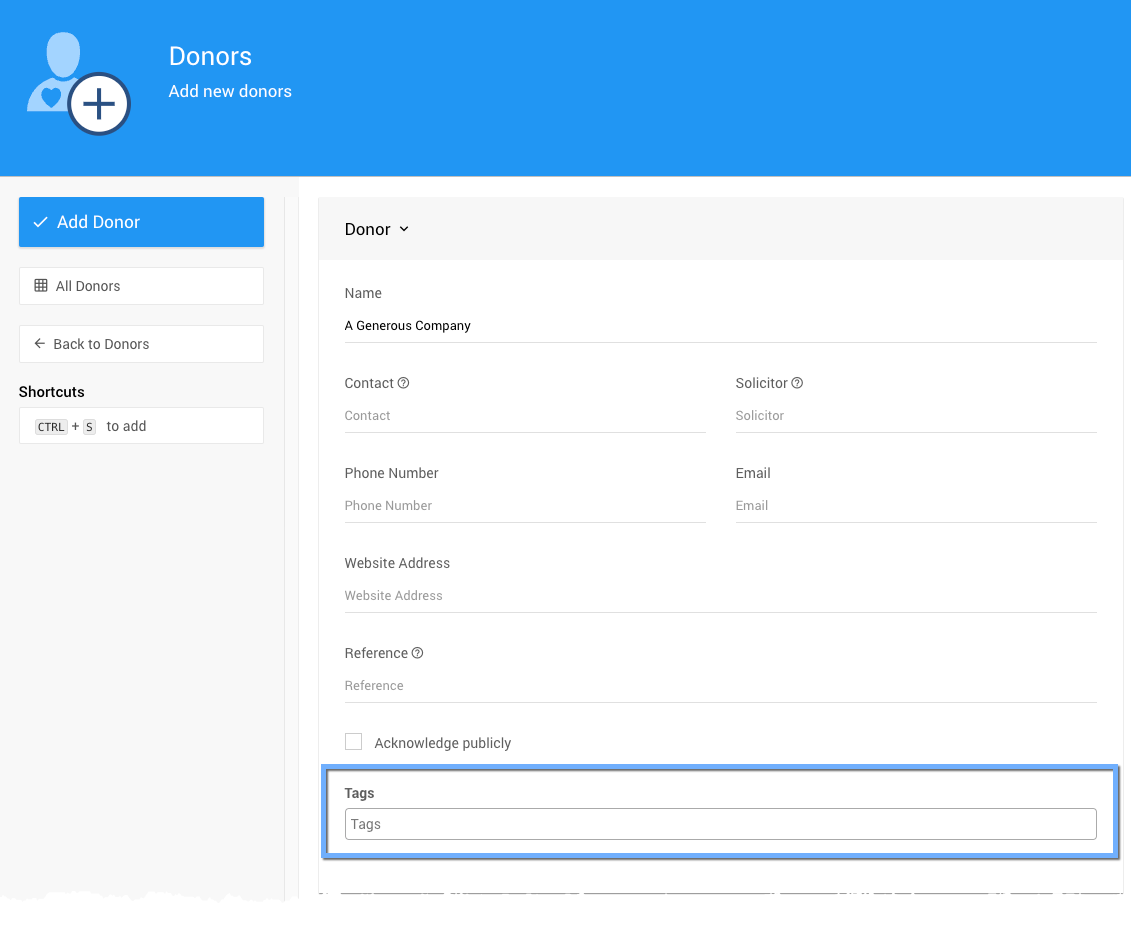
Once the new donor record has been saved, it will show any Tags that were added to the record in a similar place as an item details record at the top of the donor details record sidebar.
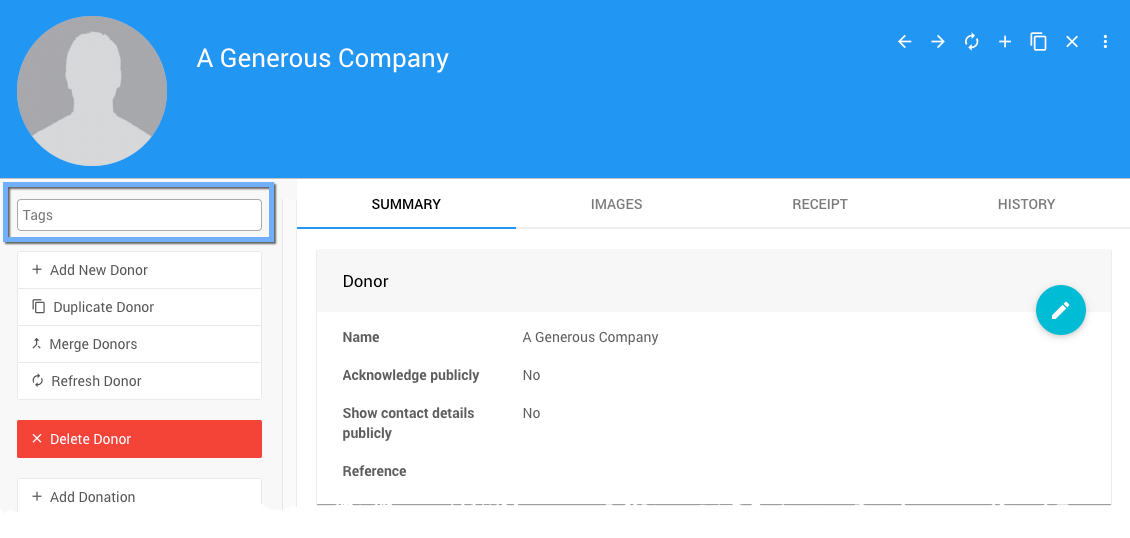
You can create a new Tag on the donor detail record in the same manner as creating a new Tag on an existing item details record.
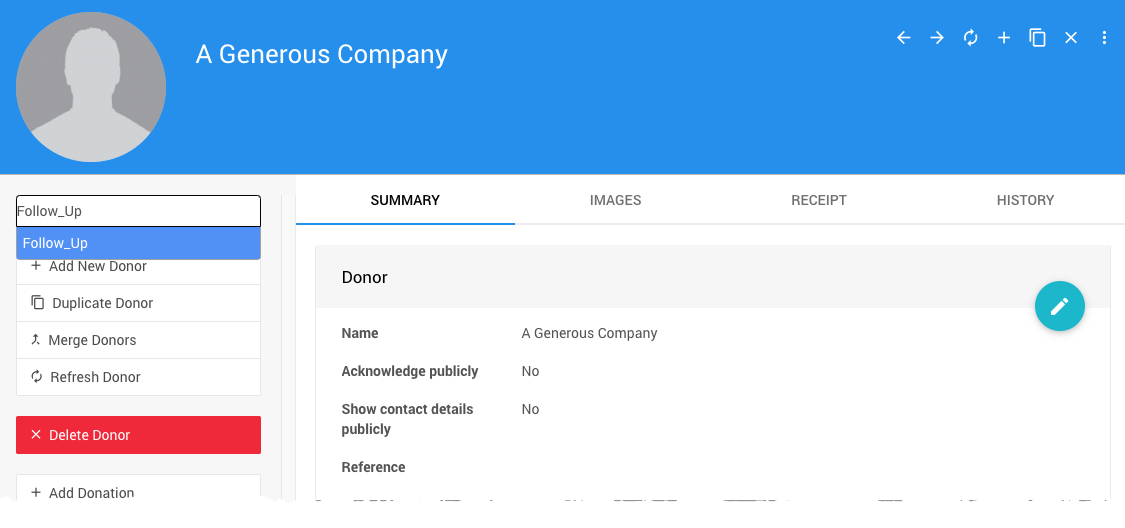
Adding Existing Tags
Tags can be added to any item, bidder, or donor by typing the Tag into the appropriate field in the record and selecting from the auto-populated drop-down selector. For our "auto-suggest" function, Tags are scoped to a table, so we'll only suggest item tags for items, bidder tags for bidders, etc.
If the Tag has not been used previously, it will be added as if it was a new Tag (see above).
Tags are case-sensitive. Typing VIP and vip would be considered different. You can use the Rename Tags function under Tag Maintenance to merge tags into one if needed.
Removing Tags From Records
You can remove a Tag from a details record by clicking on the x at the right side of the tag name.
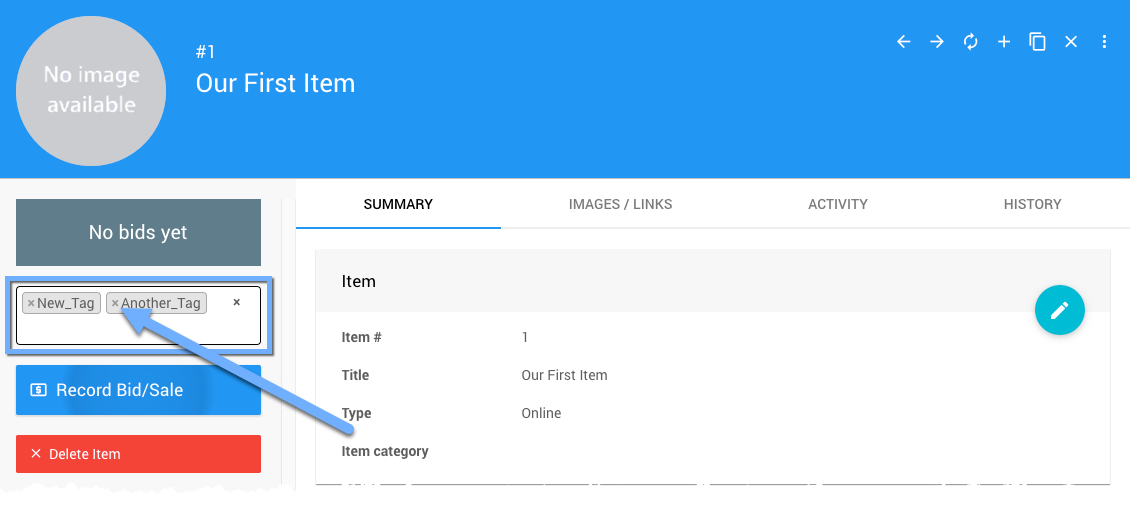
You can remove all tags from the detail record by clicking on the x at the far left of the Tags field.
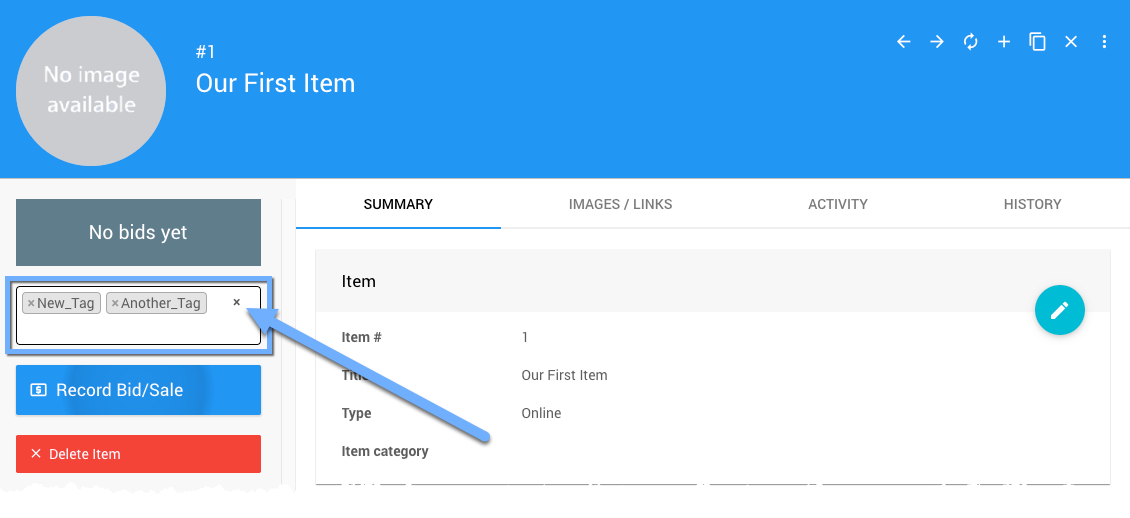
Removing a Tag from a specific record does not remove it from the organization or other records that may be using the same tag. Any report generated that included a removed tag should be re-generated to update it to current information.
Bulk Edit Tags
Every all records list report includes in its header the Edit icon which allows you to Bulk Edit Tags for that specific list report (table) of information. This is part of the How To Make Mass Changes functionality.
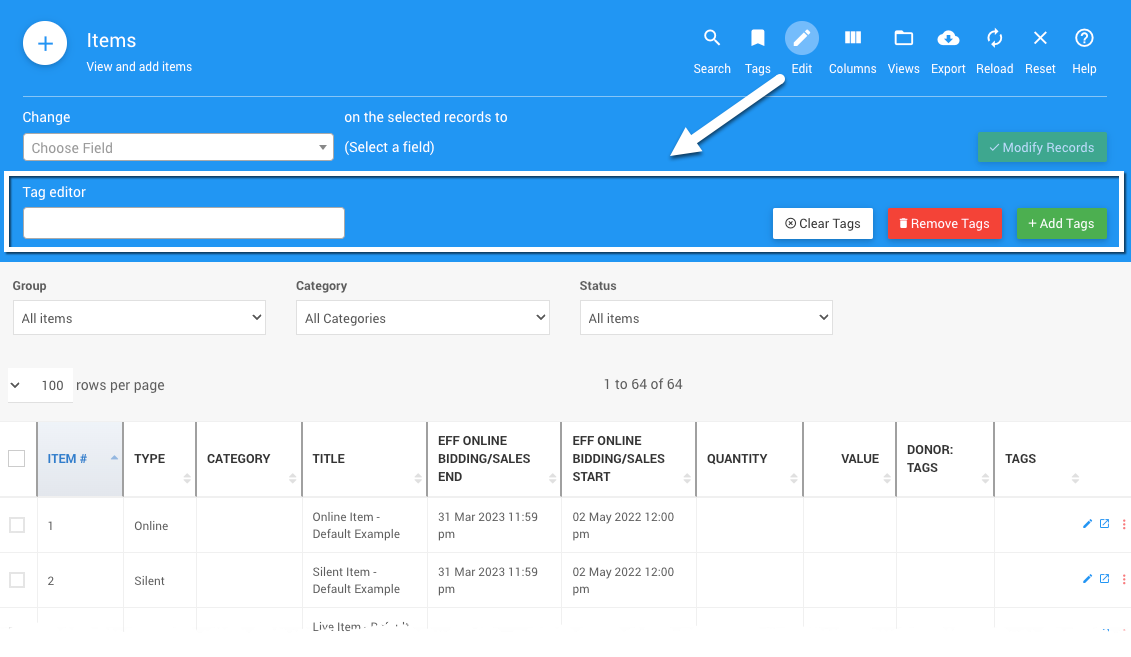
There are options to Clear Tags, Remove Tags, and Add Tags in this section. Click the checkboxes for the items you want to edit, then click the appropriate button to perform the operation.
Recommended Reading
See Make Mass Changes To Tags Used for more detailed references.
Tag Maintenance
From the main Auction Dashboard, click through Organization and then click Tag Maintenance in the Organization dashboard sidebar.
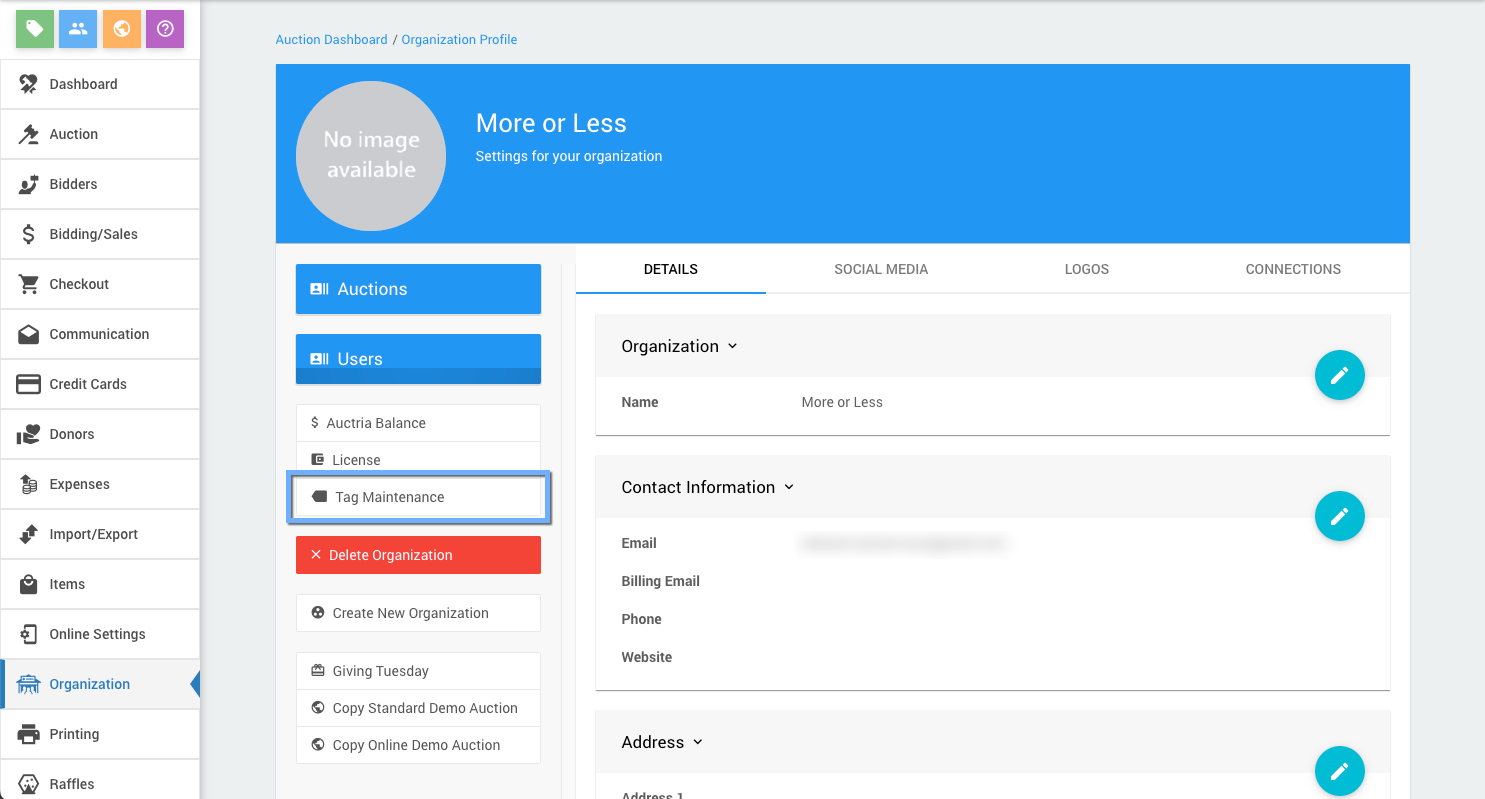
This will open the Tag Maintenance dashboard.
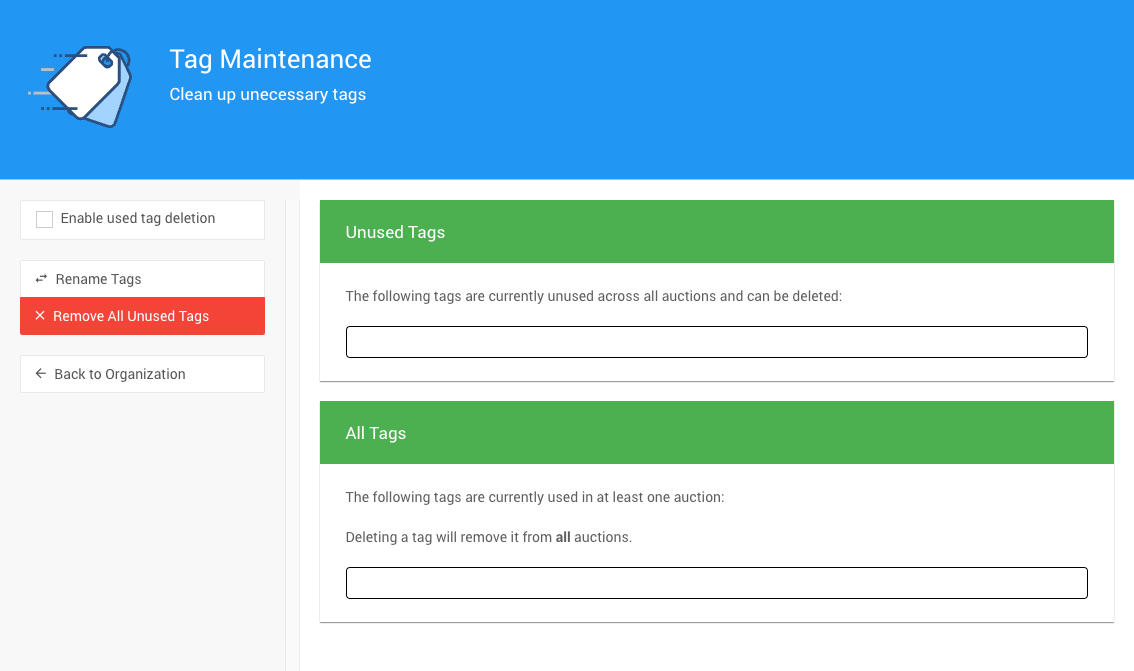
Tags are saved at the organization level in Auctria. This allows you to use the same Tags with all events held by the organization.
See Tag Maintenance for more information about this feature set.
Filter Catalog Items Displayed
Tags can be used to filter Item Catalog results in two fashions. One would be from the organizer's perspective using the Configure Items Displayed Conditions, while the other would be to enable the option for the specific Item Catalog and define the Tags your guest can use under Tag Options.
Using Tags Conditions
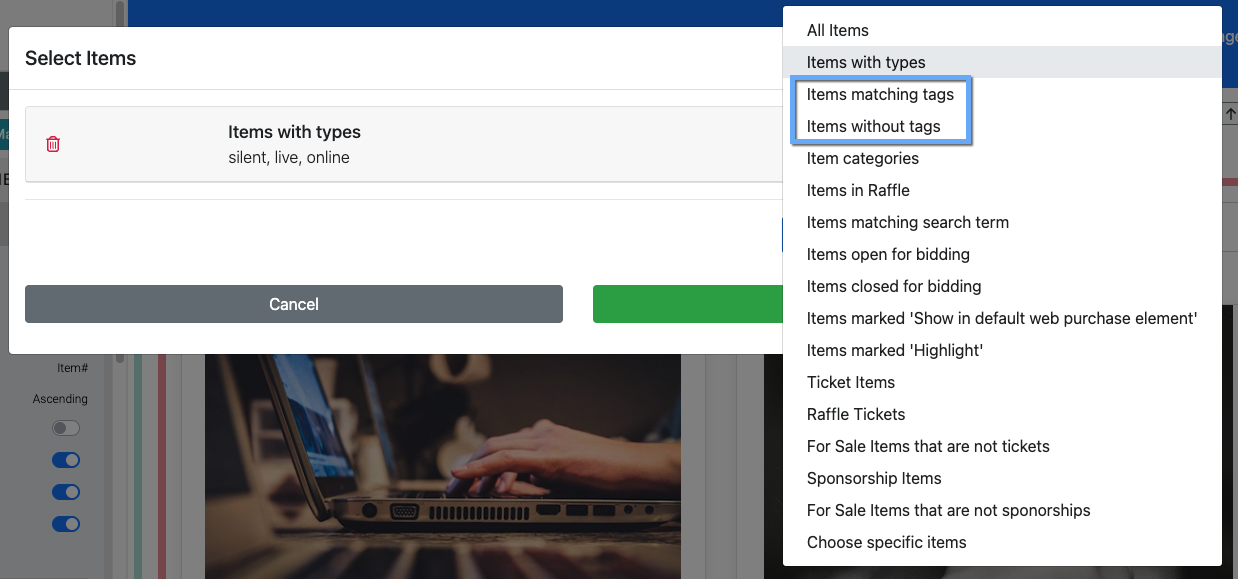
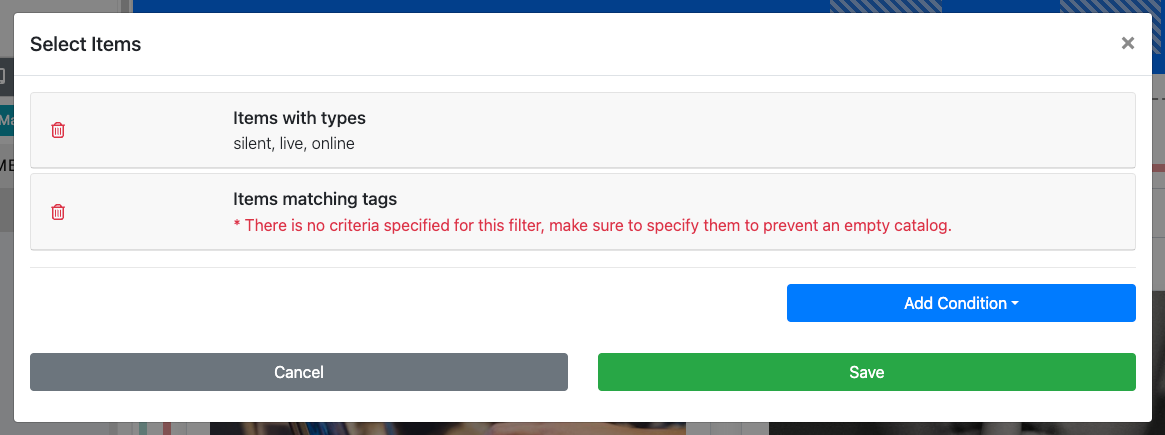
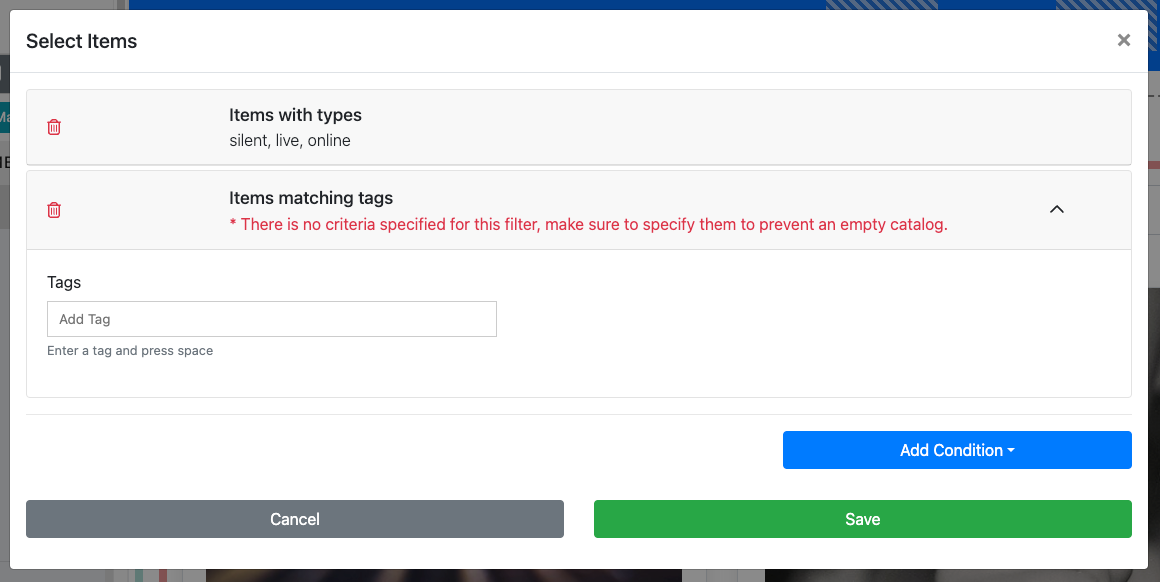
You set the specific Tag you want to use here.
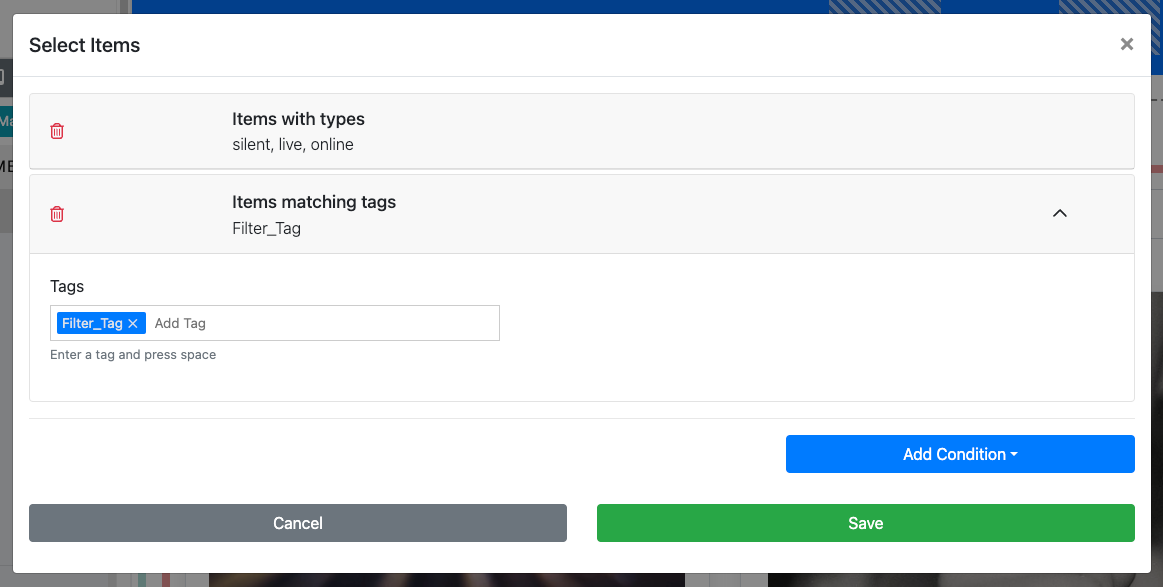
Using Tag Options
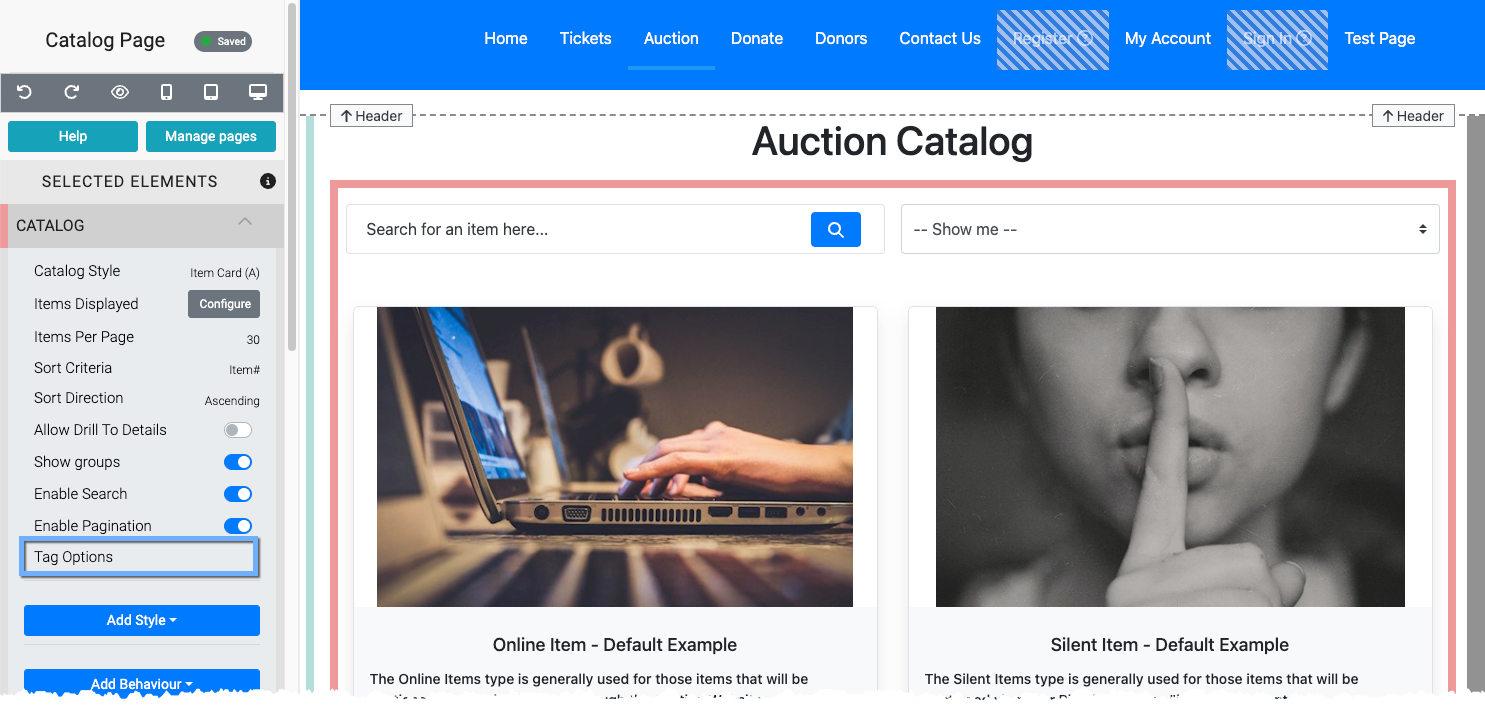
See Tag Options under the Item Catalog element for more details on this property allowing guests to filter the items displayed in the Item Catalog by the Tags you provide.
You can improve the tag "readability" by optionally setting their display text in the Tag Options text field. For example, myTag: My Tag, tagged: Tagged, Electronics will only display My Tag, Tagged, and Electronics respectively in the Item Catalog but will use the tags myTag, tagged, and Electronics when filtering items.
Filter Bidders Displayed
The Sponsor Catalog and Sponsor Row elements can use Tags to filter which bidders (aka sponsors) will be displayed.
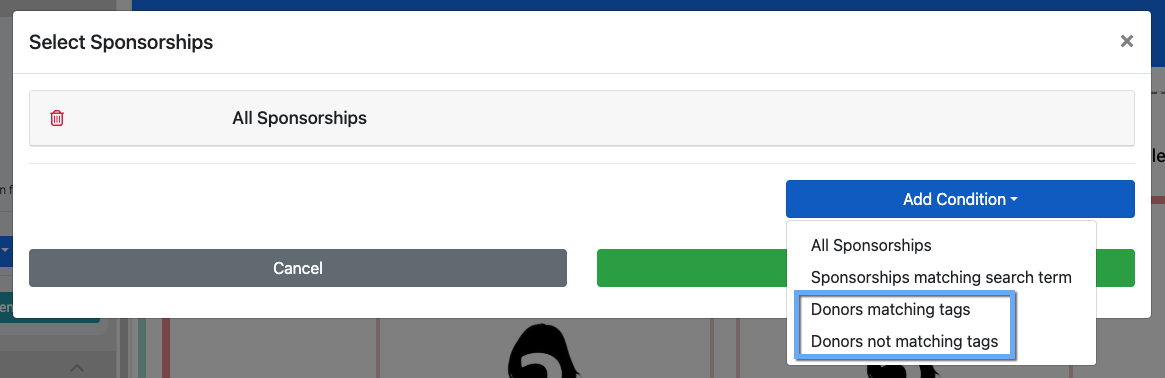
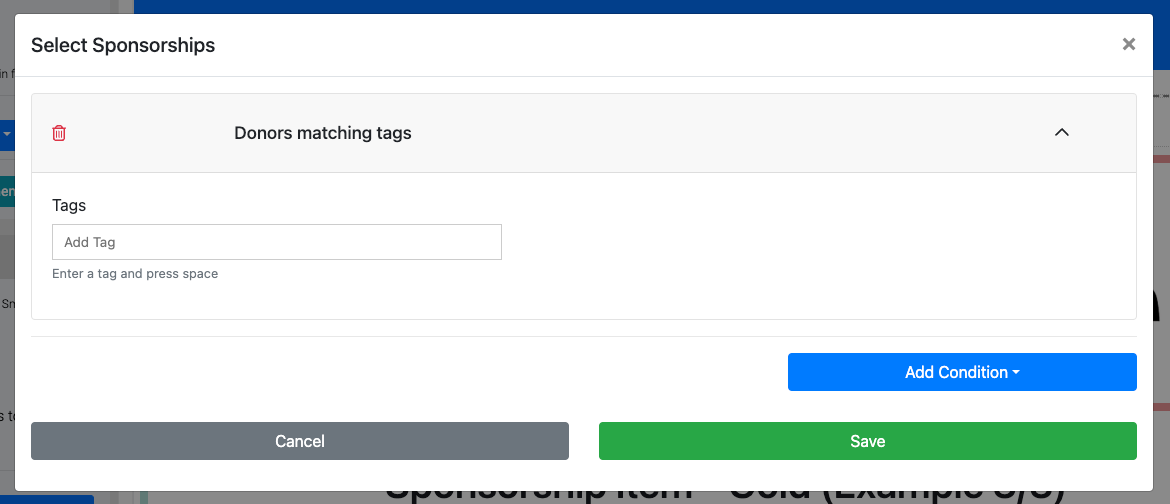
Filter Donors Displayed
The Donor Catalog can use Tags to filter which Donors will be displayed.
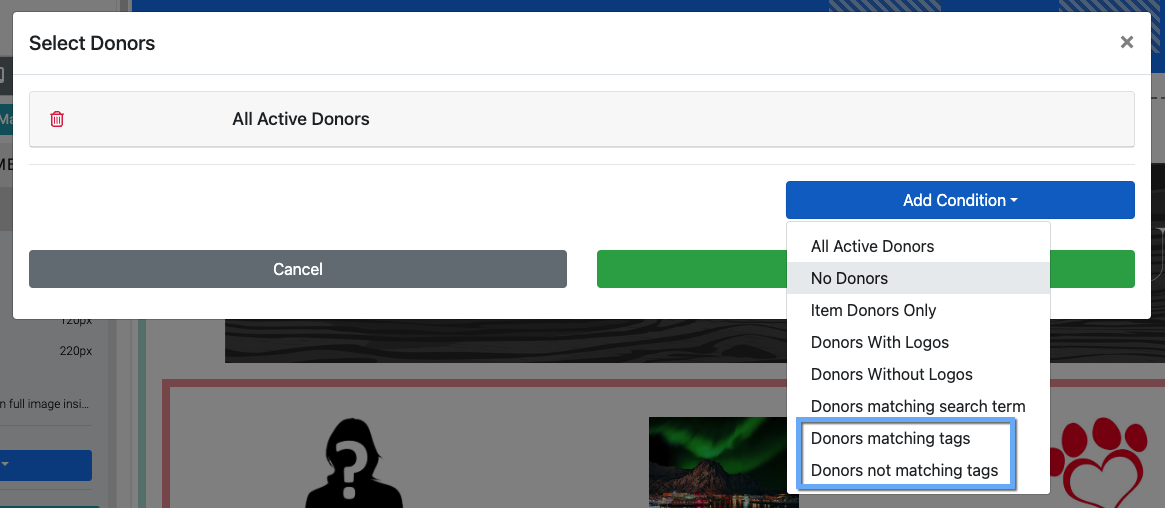
Setting a filtering Tag for the Donor Catalog is very similar to how you would set a tag in the Item Catalog Tags conditions (see above).
Filtering Recipients
When sending communications to your bidders and donors, there is an extensive list of filters that can be used for the recipients of your messages including the use of Tags. A common use case would be with sending Custom Emails.
The Tags used follows a similar approach as other places were you add your specific tag as a filtering option. This applies to all System Notifications that can be triggered as well as the Send Text recipients filter (see Bidder Recipients Filters).
Bidder Recipients By Tags
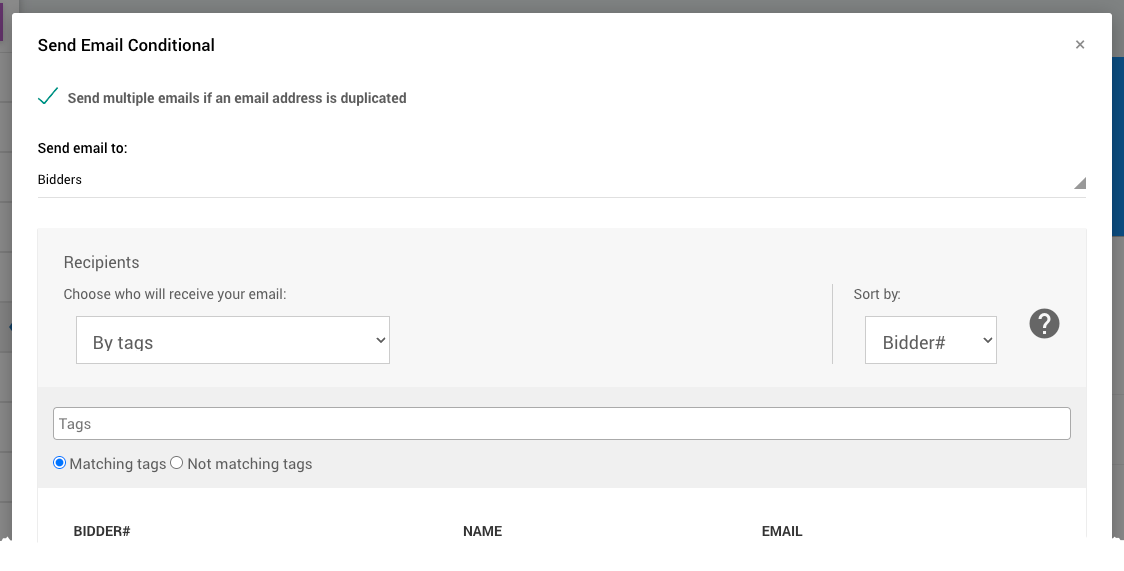
Donor Recipients By Tags
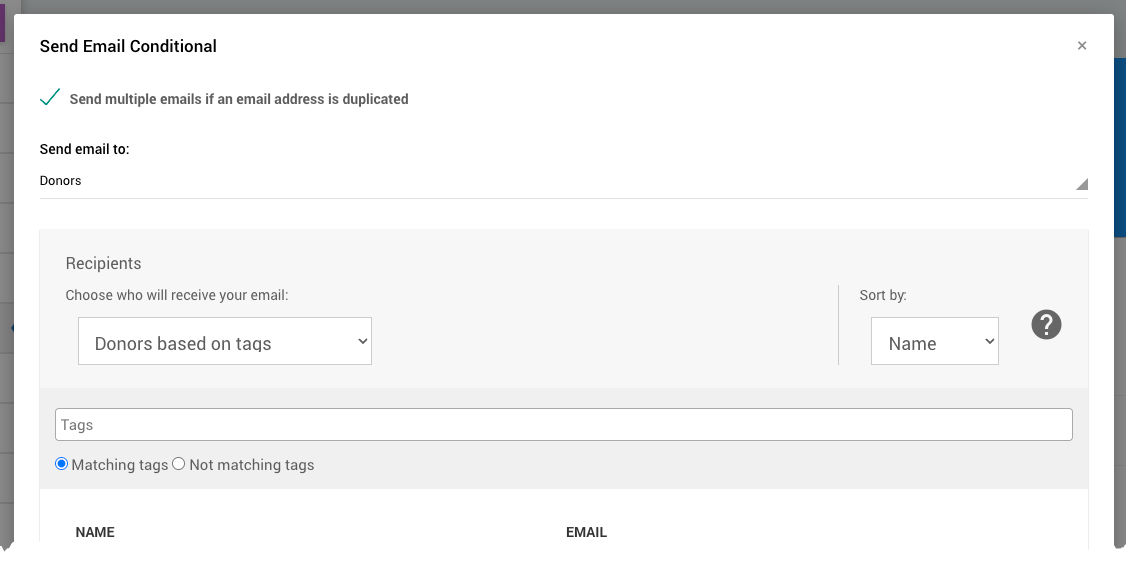
For an overview of these Recipients Filters:
Bidder Recipients Filters -- By Tag; and,Donors Recipients Filters -- By Tag.
Filter List Reports
If the list report being generated is for a table that includes Tags such as item, bidder, donor, etc. related reports, you can use the Choosing Columns function to add that column to the report data being displayed.
All list reports have a similar header element displayed providing several controls that can be used with the report.
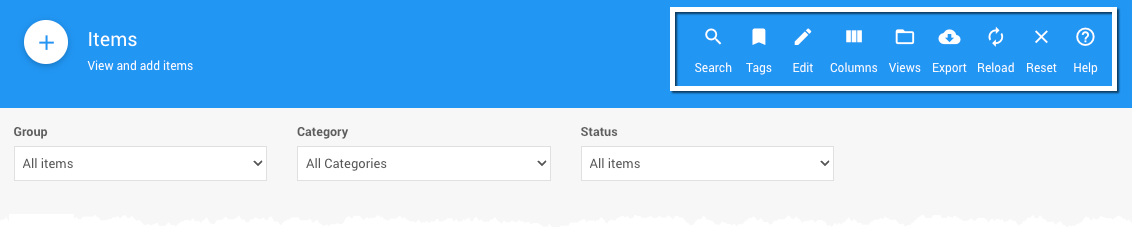
Filter By Tag
You can filter the list report by Tags by clicking the tags icon in the report header. This will open a property banner where you can enter the Tag and set if it is to display "Matching records" or not.
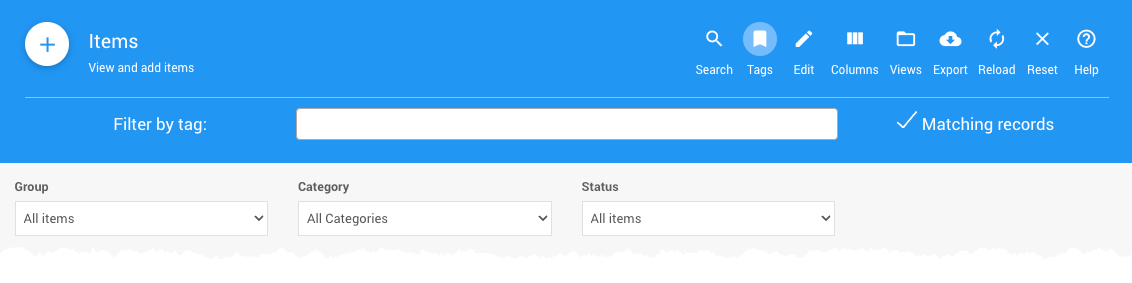
Add Tags Columns
You can also add Tags columns to the list report and sort the report by those columns as needed.
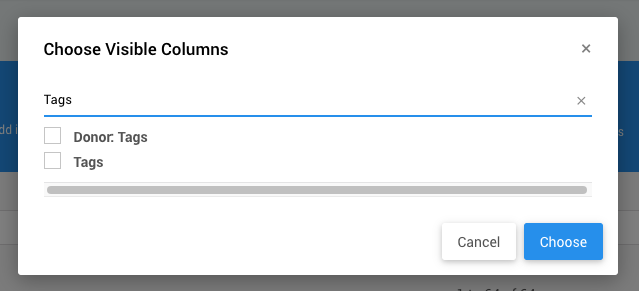
This is an example taken from the All Items list report.
Once the columns are selected and the Choose button clicked, the list report will automtically refresh showing the additional columns (added to the far-right of the report).
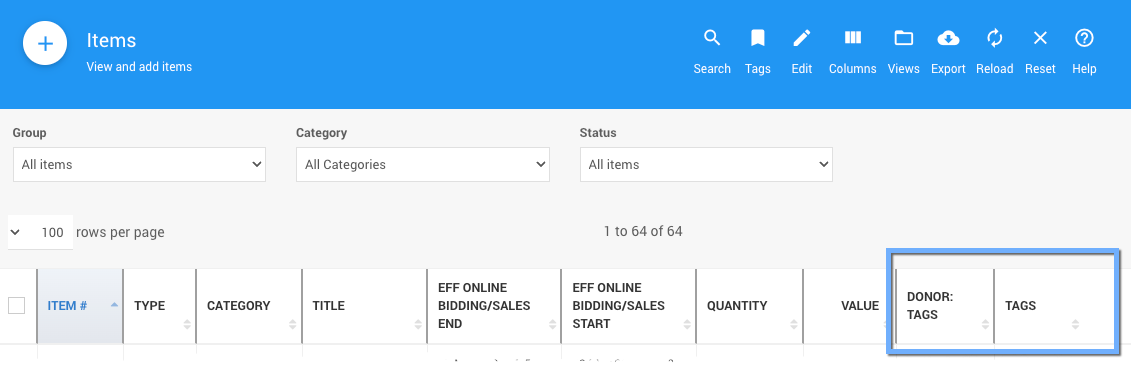
Auctria Pro-Tip from Launch Services!
If you want to export your list report and have it include your tags you must first make those tags visible on the report.
Last reviewed: September 2023