Update Ticket Details From My Account Page
From their My Account page, a bidder can update the Ticket Details assigned to them by clicking the See Tickets button.
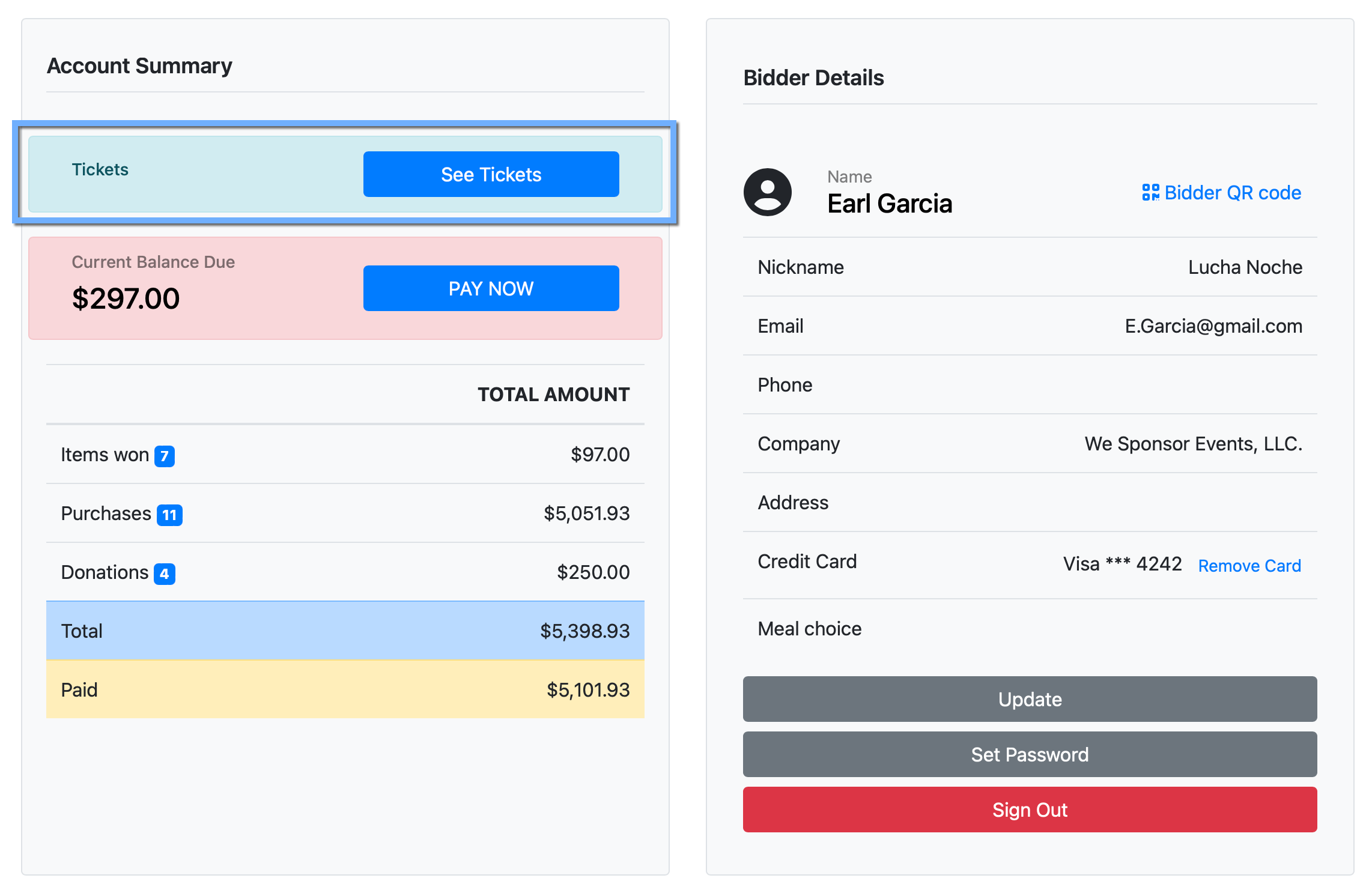
Update Details
Clicking the See Tickets button, or clicking the Update Details button in their E-Ticket , will open the Tickets Hub dashboard for the bidder.
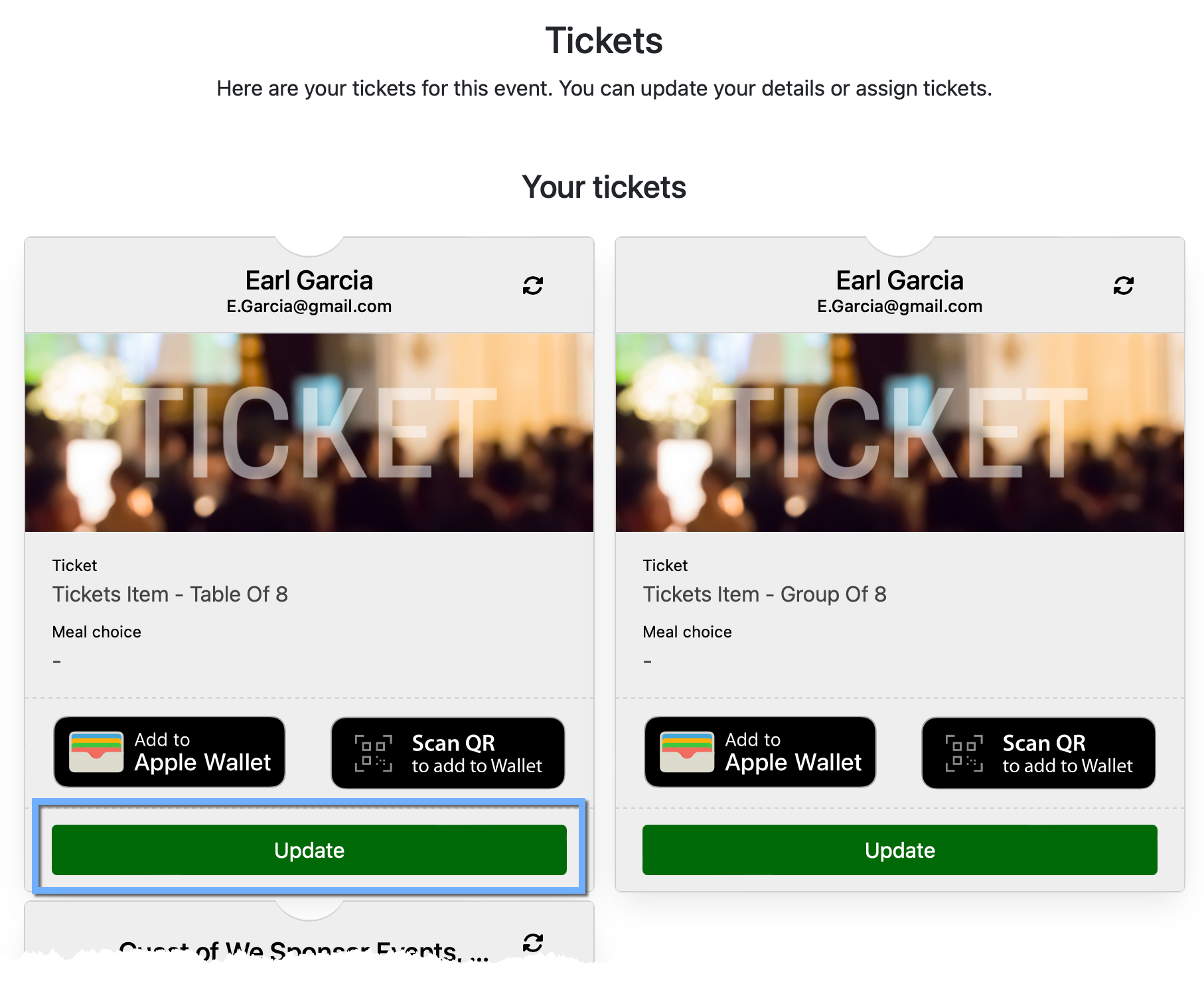
Clicking one of the Update buttons will open the Ticket Details window for the specific ticket.
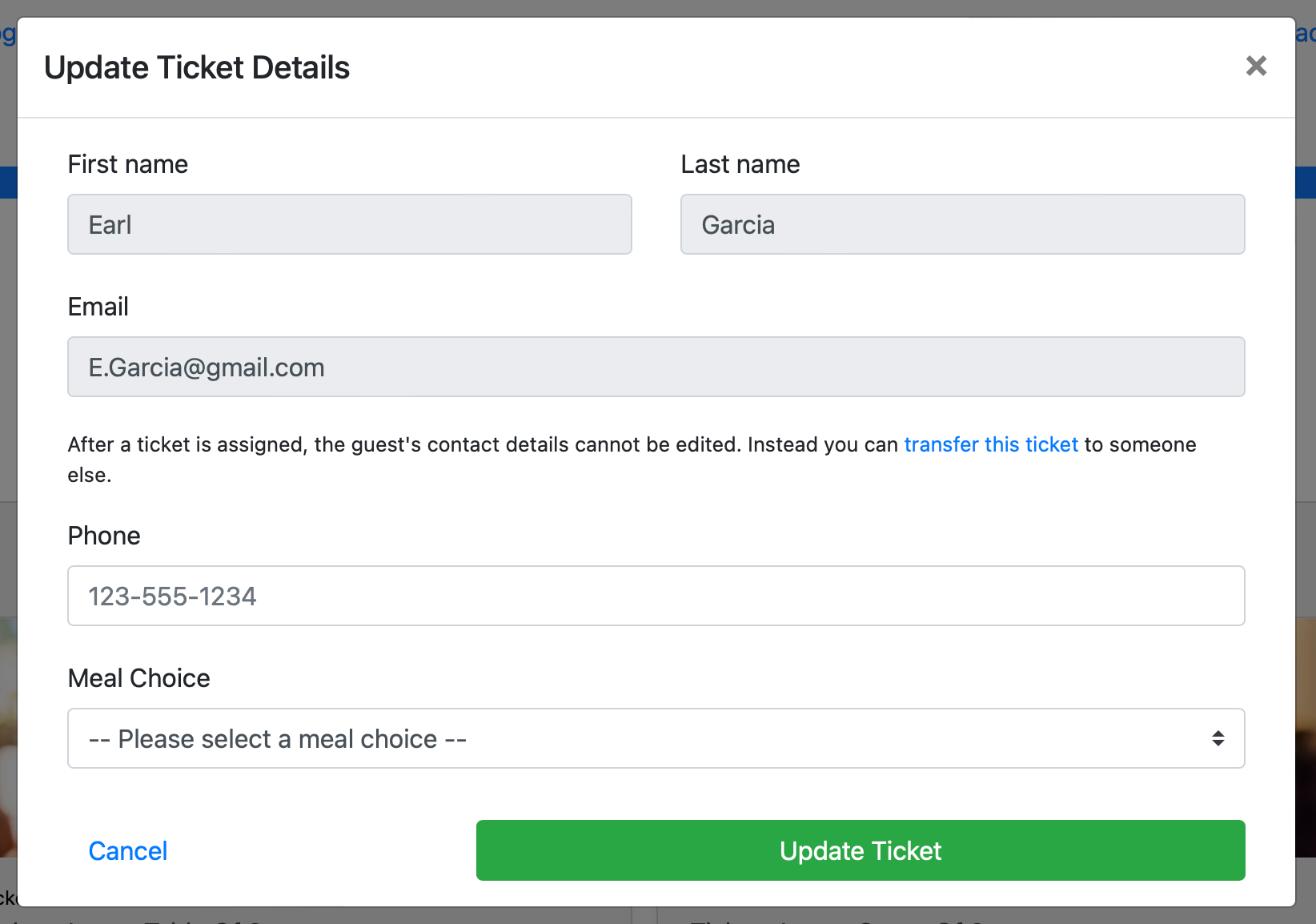
Transfer Ticket
After a ticket is assigned, the guest's contact details cannot be edited. Instead, you can transfer this ticket to someone else.
Clicking the in-app link will change the Update Ticket window to the Transfer Ticket window.
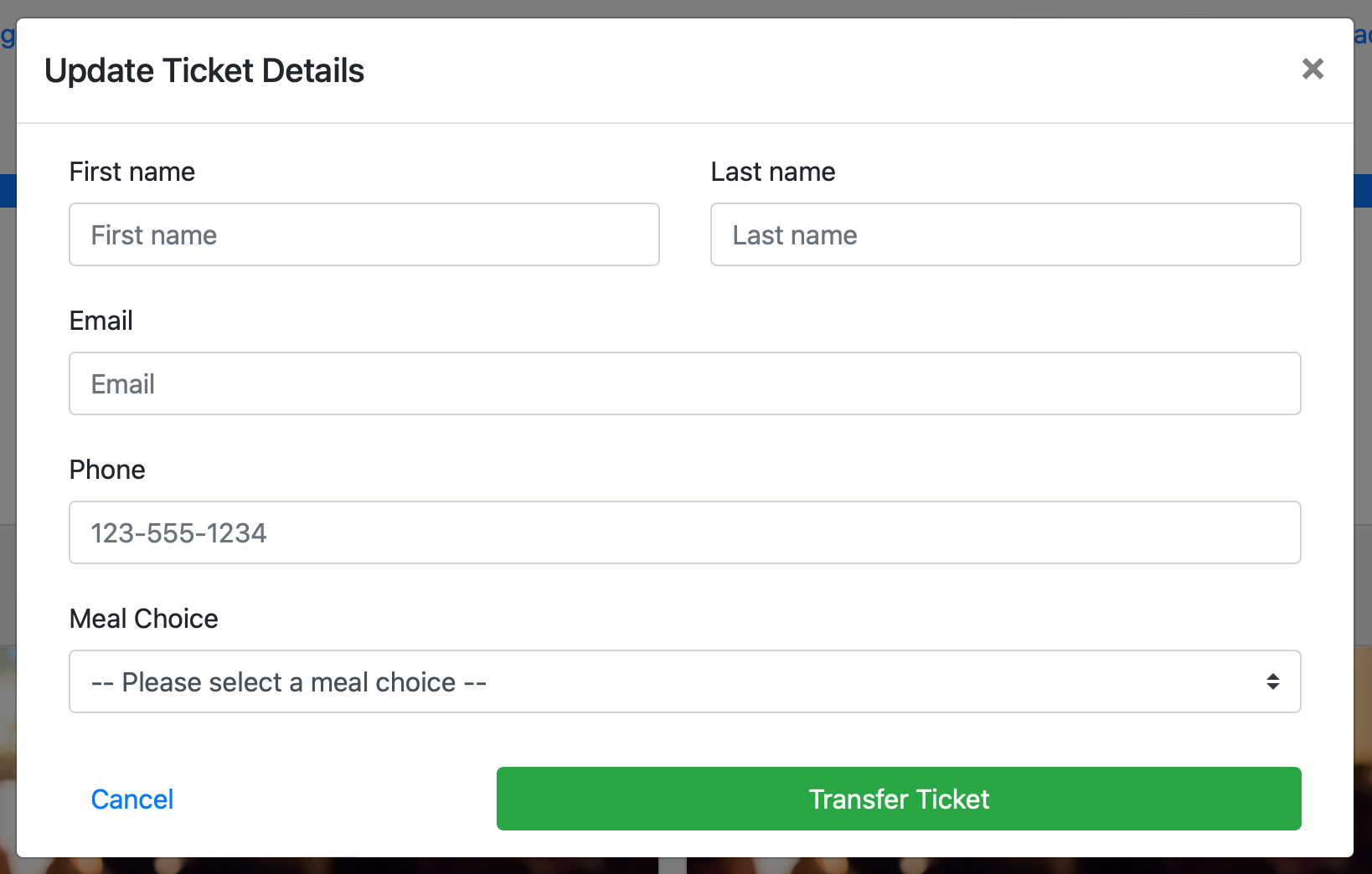
Update Meal Choice
The bidder can also select or change their Meal Choices option from a drop-down selector of available choices.
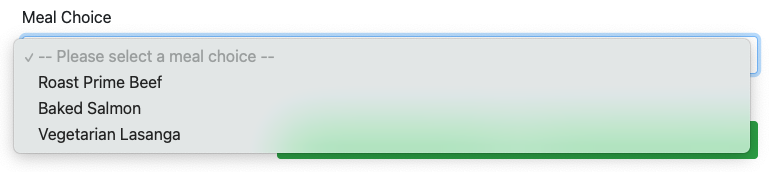
Update Ticket
Once changes have been made, clicking the Update Ticket button will save them and close the window, returning the bidder to the Tickets Hub.
Clicking on the Cancel link will close the window without saving any changes and return the bidder to the Tickets Hub.
Ticket Information
Clicking on the "flip" icon () will turn the ticket over for the bidder to see more specific details and, as needed be able to resend an e-Ticket.
![]()
Last reviewed: February 2024