How To Fix Blank Pages When Printing
Blank display pages are often caused by the Item Details Description plus its Terms and Conditions information being too long to format within the printed display page. This is particularly an issue when also including both the item image and the item QR code since together these can take up a lot of space on the page.
The Auctria platform will try to make minor adjustments to the font size to make the text fit although if the text and images still overflow the page the PDF software component we currently use will not be able to render the information and will instead produce a "blank" page.
Options To Consider
There are several options to consider that may help to correct this issue. The most common approaches are to Change The Description Being Used and Change The Image Size being used.
IMPORTANT
We do not have a guaranteed approach in the cases of correcting this issue. It may require some trial and error testing to find the best solution for your event and your items where this may be happening.
Change The Description Being Used
- You can try to address this by using a shorter Item Description;
- you can use a shorter description in the Form Wording section Display page text field of the Item Details page; or
- you can consider using a shortened Terms and Conditions text, if possible.
INFORMATION
NOTE: The Form Wording field will only be used for the description when printing a Display Page for the item.
Change The Image Size
Another option to consider is adjusting the image size being used on the Display Page.
See Printing > Display Pages > Options | Item Information section to reduce the Target image size (%) used. The default value is 30 which could be reduced although you should keep in mind if the image is even required especially if you are considering using the QR Code for the image as well.
It is very hard to have both a QR Code and an image on the display page, if both are enabled you may be able to fix this by either disabling one of these entries.
You can choose to not include the item image in this same section by un-checking the box beside Include item image.
NOTE: There are no means to adjust the QR code size, this is to ensure it is large enough to be easily scanned.
Use QR Code Only
In many cases, if you are printing Display Pages for your items, you will be distributing with the item itself. In these cases, you may not need to include the item image on the display page and as such simply disabling it and enabling the QR Code only will sort out "missing" or "blank" pages.
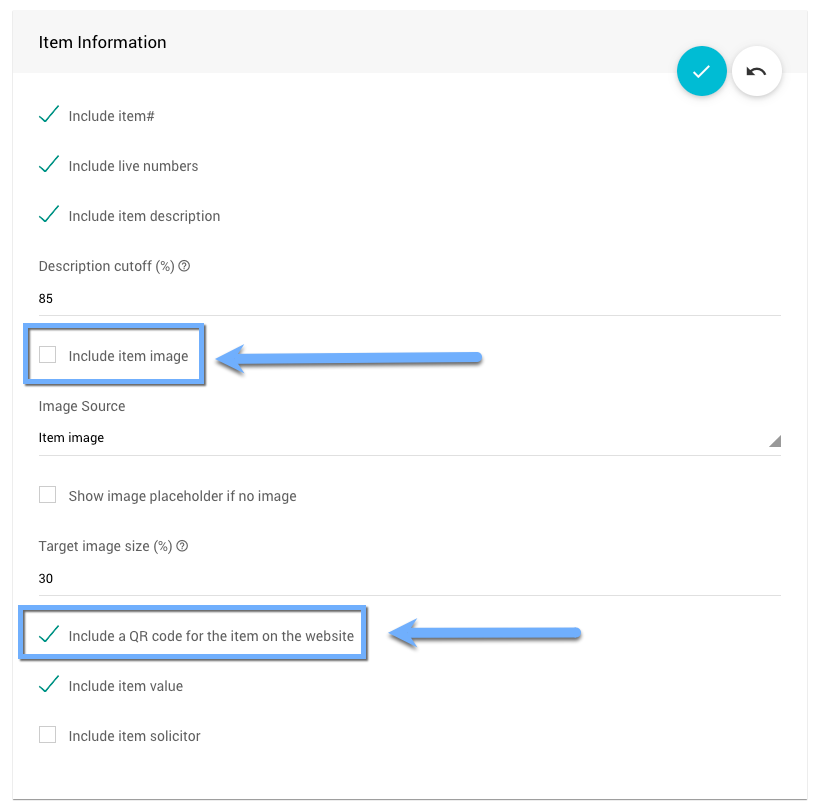
Category Display Options
From the main Auction Dashbiard, under Items and then All Categories you will find a list of the current event categories and how them may affect the display of your pages.
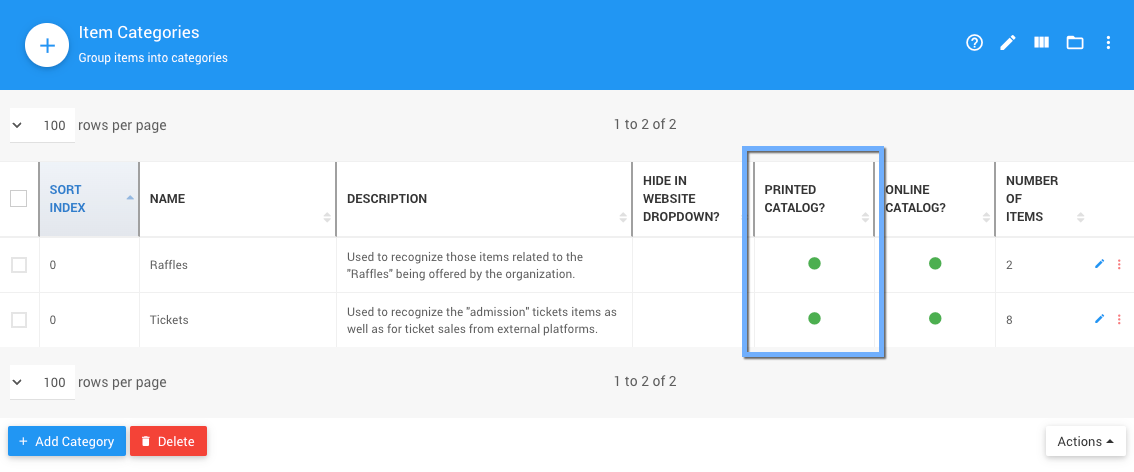
A green dot beside the category under the Printed Catalog? column indicates the items in that category should be printed (unless another setting overrides this property).
Item Option: Exclude From Catalog
Keep in mind. if you enable the item Options property Exclude from website & catalog the item will not be available to be displayed on the Auction Website or when trying to print items.
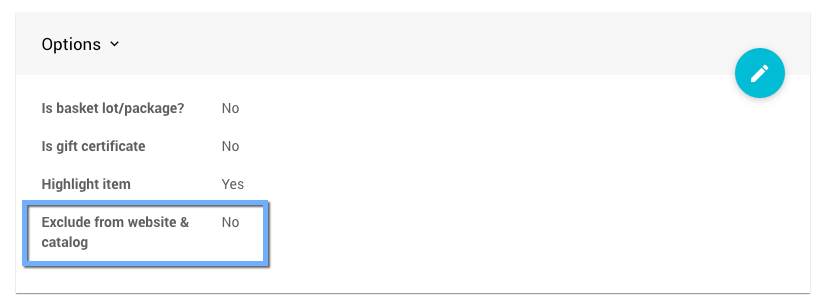
The default is for this option to be disabled allowing the item to be displayed and printed.
Last reviewed: November 2023